Crearea și editarea documentelor text înseamnă lucrul cu introducerea documentelor text, editarea și formatarea textelor. Crearea și editarea documentelor text Editarea informațiilor de copiere în diverse editoare
Obiectivele lecției:
- introduceți elevilor pașii de bază pentru crearea unui document în procesorul de text MS Word;
- însuşirea abilităţilor de formatare a documentelor.
Obiectivele lecției:
- educational : însuşirea cunoştinţelor elevilor despre conceptele şi acţiunile de bază ale unui procesor de text. Insuflarea abilităților de creare, formatare și editare a unui document text.
- Educational : vizează formarea unei personalități creative, dezvoltarea memoriei, gândirii, imaginației, să învețe să compare, să generalizeze, să tragă concluzii.
- Educational : educă elevii în capacitatea de a lucra în echipă, capacitatea de a asculta un profesor, respectul pentru munca educațională, formarea unei culturi a vorbirii și a încrederii.
Tipul lecției: lecție-explicarea materialului nou cu elemente practice
Echipament pentru lecție: proiector interactiv cu tablă albă, computere, prezentare-8-20, manual de informatică clasa a VIII-a, PPR-8-20, fișă de eficacitate a lecției.
Cerințe pentru cunoștințe și abilități
Elevii ar trebui să știe:
- Tehnologie pentru crearea și editarea documentelor text;
- modalități de selectare a întregului text sau fragmente ale acestuia;
- moduri de formatare.
Elevii ar trebui să fie capabili să:
- Creați documente text;
- salvarea unui document text;
- editați un document text;
- evidențiați un cuvânt, rând, propoziție, paragraf și întregul document;
- să poată formata caractere;
- setați liniuțele de paragraf;
- aliniați textul sau fragmentele acestuia.
Planul lecției
- Organizarea timpului
- Stabilirea temei și a obiectivelor lecției
- Verificarea materialului acoperit, control frontal
- Explicația noului material
- Consolidarea materialului nou - Lucrare practică
- notare, teme pentru acasă
- Rezumatul lecției
ÎN CURILE CLASURILOR
I. Momentul organizatoric al lecției:
Verificarea gradului de pregătire a clasei pentru lecție. salut de clasă. Verificarea elevilor prezenți. O notă în registrul clasei de elevi absenți.
II. Stabilirea temei și a obiectivelor lecției
(1-2 diapozitive)- În lecțiile anterioare, am început să ne familiarizăm cu procesorul de text Microsoft Word. Am examinat și comparat interfețele Microsoft Word-2003 și Microsoft Word-2007 și, de asemenea, am examinat ce este un editor de text, pentru ce este acest program, cum se lansează programul și structura ferestrei programului. Astăzi veți învăța cum să creați un document, să editați, să formatați text și să salvați un document în MS Word. (Anunțați tema lecției (pe care elevii ar trebui să o scrie în caiete de lucru) - slide 1, iar obiectivele lecției - slide 2).
Înainte de a continua să stăpânim abilitățile de bază de lucru în acest program, vom efectua un mic sondaj frontal.
III. Verificarea materialului acoperit, teme
Sondaj frontal pe tema: Reprezentarea informațiilor textuale. Procesor de text Microsoft Word.
- Interfață pentru procesor de text (diapozitive - 3, 4, prezentare 8-20)
- Ce este textul? (Textul este orice succesiune de caractere din alfabetul computerului.)
- Ce poate fi numit un document text? (Un document text este un fișier creat folosind un editor de text, care, pe lângă caracterele alfanumerice, conține și obiecte grafice și informații de control despre formatarea textului.)
- Cum pot fi procesate informațiile text? (Informațiile text pot fi procesate folosind un editor de text sau un procesor de text.)
- Ce poți crea cu un editor de text? (Cu ajutorul unui editor de text, puteți crea documente text pe un disc magnetic, puteți edita, schimba formatul documentului, imprimați etc.)
Diapozitive - 5, 6:
IV. Explicația noului material (Prezentare-8-20 - diapozitive - 7-12)
Crearea unui document MS Word:
Pentru a crea un document, trebuie să efectuați următorii pași de bază:
- Alegerea unui font și a mărimii acestuia
- Introducerea și editarea textului
- Formatarea textului
- Salvarea și deschiderea unui document
- Emisiune pentru tipărire
Introducerea textului în MS Word: Când introduceți text în MS Word, nu trebuie să apăsați tasta Enter când introduceți o nouă linie. Când textul tastat ajunge la marginea dreaptă a unui paragraf, MS Word trece automat la o nouă linie. Totuși, dacă este necesar. Orice ultim cuvânt al liniei curente sau o parte a unui cuvânt (dacă este setată împachetarea automată) va fi împachetat într-o linie nouă.
După terminarea unui paragraf, trebuie să apăsați tasta Enter pentru a trece la o nouă linie a următorului paragraf.
Editarea textului vă permite să schimbați un text existent document electronic prin adăugarea, ștergerea sau rearanjarea fragmentelor acestuia, îmbinarea mai multor documente într-unul sau împărțirea documentului în mai multe documente mai mici.
Definiție: Editarea este o transformare care adaugă, elimină, mută sau corectează conținutul unui document.
Editarea se face prin copierea, mutarea sau ștergerea caracterelor sau fragmentelor de text selectate.
Copierea sau mutarea unui caracter sau o bucată de text se poate face după cum urmează:
I. Metoda drag and drop.
Algoritm:
- Selectați o bucată de text.
- Ținând apăsată o tastă
și LMB pentru a-l trage într-o locație nouă.
II.Utilizarea clipboard-ului.
Algoritm:
- Selectați o bucată de text.
- Editare - Tăiați.
- Mutați cursorul într-o locație nouă.
- Editare - Lipire.
Formatarea vă permite să schimbați aspect documentul ca întreg sau părți ale acestuia. Aspectul determină foarte mult. Nu e de mirare că spun că „Întâlnește - după haine”. Acest lucru poate fi aplicat și documentelor. Pe lângă faptul că documentul trebuie să fie corect în conținut, acesta trebuie să fie bine conceput.
Definiție: Formatarea textului este procesul de setare a parametrilor pentru o bucată de text care determină aspectul textului din acea bucată.
Înainte de a modifica parametrii, trebuie selectată o bucată de text. Formatarea documentului se realizează în cursul următoarelor acțiuni:
- designul fontului textului;
- modificarea parametrilor paginilor documentului;
- împărțirea textului în coloane;
- proiectarea stilului unui personaj, paragraf, pagină.
Majoritatea acestor acțiuni pot fi implementate folosind instrumentele din meniul Format. Formatarea documentelor se bazează pe crearea de noi formate pentru elementele de text care trebuie selectate anterior.
Schimbați opțiunile de font.
Pentru a modifica setările de caractere, utilizați comanda Font din meniul Format, care apelează caseta de dialog Font.
Caseta de dialog Font (Figura 1)
Fila Font este folosită pentru a seta opțiunile de font.
Formatarea unui paragraf de text. Paragraful se termină cu tasta Enter. Pentru a seta parametrii unui paragraf, utilizați comanda Paragraf din meniul Format. Pentru a seta indentări și intervale de paragraf, selectați fila Indentări și spațiere.

Caseta de dialog Paragraf (Figura 2.)
În câmp aliniere stabilește alinierea paragrafului:
- Pe partea stângă a.
- In centru.
- Pe drumul cel bun.
- După lățime.
În marginile din stânga și din dreapta, este setată distanța de la marginile din stânga și din dreapta până la marginile paragrafului.
În câmp spațiere între linii- spațierea dintre liniile dintr-un paragraf:
- Singur.
- Unu si jumatate.
- Dublu.
– Minimum.
- Multiplicator.
V. Consolidarea materialului nou
Implementarea unei sarcini practice.
Sarcina practica:
- Lansați procesorul de text MS Word.
- Tipăriți poezia „Legume” folosind operația Copiere.
- Setați marginile (stânga-2,5; dreapta-1,5; sus și jos cu 2).
- Setați paragrafe, setați distanța dintre rânduri în text egală cu 2 puncte, justificați alinierea.
- Schimbați fontul în Comic Sans MS, dimensiunea fontului la 14 .

VI. Notare, teme
Verificarea lucrărilor practice finalizate, notarea cu comentarii.
VII. Rezumatul lecției
Rezumând lecția:
- Prin rearanjarea literelor, trebuie să faci un cuvânt legat de subiectul lecției.
- Explicați semnificația acestui concept.
- rpawak, sărbătoare,
- vkpraa, revytza,
- vkpraa, tavsvit.
Card de eficacitate a lecției.
Încercați să vă amintiți exact ce ați auzit în lecție și răspundeți la întrebări:
Nume complet, clasa _____________________________________________________________
- Care a fost scopul tău la lecție? ________________________________
- Pe ce cunoștințe anterioare te-ai bazat?
_____________________________________________________________________ - Ce legi, idei, formule, reguli noi ai învățat la lecție? ___________
- Ce este ideea principala, încheierea lecției ____________________________________________
- Ce notă ți-ai da, având în vedere diferența dintre cunoștințele pe care le-ai dobândit și materialul oferit la lecție?
Creați și editați textual document

Obiectivul lecției: Să învețe elevii cum să creeze și să editeze documente. Sarcini: Tutorial:învață elevii cum să proiecteze și să editeze documente. Verificarea cunoștințelor despre crearea unui document. Educational: creşterea cultura informaţiei studenți, atenție, acuratețe, disciplină, perseverență. Educational: dezvoltarea abilităților și abilităților de lucru cu un document text.

Editori de text
Editorii de text sunt utilizați pentru a procesa informații de text pe un computer. Editorii de text vă permit să creați, editați, formatați, salvați și imprimați documente.
StarOffice Writer
Microsoft Office Editor
Prima pagină Microsoft

Editare - o transformare care adaugă, elimină, mută sau repară continutul documentului. Editarea unui document se face de obicei prin adăugarea, ștergerea sau mutarea caracterelor sau a fragmentelor de text. Formatare - acesta este aspectul textului. Pe lângă caracterele text, textul formatat conține coduri speciale invizibile care îi spun programului cum să-l afișeze pe ecran și cum să-l imprime pe imprimantă: ce font să folosești, ce stil și dimensiunea caracterelor ar trebui să fie, cum ar trebui să fie paragrafele și titlurile ar trebui formatat. Textul formatat și cel neformatat sunt oarecum diferite în natură. Această diferență trebuie înțeleasă.

Introducerea textului poate fi efectuată în două moduri: Modul de inserare; Când introduceți text nou, textul conținut în document se deplasează la dreapta cursorului. Modul de înlocuire; În modul de înlocuire, textul vechi este eliminat și înlocuit cu text nou. Pentru a comuta între aceste două moduri, utilizați [ Introduce ].


Mutarea cursorului
Până la începutul liniei curente
Până la sfârșitul liniei curente
Ctrl+Acasă
Până la începutul documentului
Ctrl+Sfârșit
Până la sfârșitul documentului
In josul paginii
Sus un ecran
Jos un ecran
Ctrl+PageUp
În partea de sus a ecranului
Ctrl+Pagina în jos
În partea de jos a ecranului
ctrl + →
Un cuvânt corect
Ctrl + ←
A lăsat un cuvânt

Hârtii
- Când vine vorba de decor documente textîn primul rând, utilizarea diferitelor fonturi implică, în special, selectarea titlurilor și a conceptelor cheie cu ajutorul acestora.
- Font este un set complet de personaje de un anumit stil. Fiecare font are propriul nume, cum ar fi Times New Roman, Arial, Comic Sans MS. Unitatea de font este un punct (1 pt = 0,367 mm)( dimensiune - dimensiunea fontului în puncte). Dimensiunile fonturilor pot fi modificate în mare măsură. Pe lângă stilul normal de caractere (obișnuit), ei folosesc de obicei îndrăzneţ , cursiv , cursiv aldine .
- De asemenea, puteți seta opțiuni suplimentare de formatare a caracterelor: subliniază simboluri tipuri variate linii, modificarea aspectului simbolurilor, modificarea distanțelor dintre simboluri.
Format → Font

Un paragraf din punct de vedere literar este o parte a textului, care este un fragment dintr-o lucrare completă în sens, al cărei sfârșit servește ca o pauză naturală pentru trecerea la o nouă gândire. În documentele computerizate, un paragraf este orice text care se termină cu un caracter de control la sfârșitul paragrafului. Introducerea sfârșitului unui paragraf este oferită prin apăsarea tastei [ENTER](). Parametrii principali de formatare a paragrafului sunt setati folosind caseta de dialog Paragraf, care este apelata de comanda Format→Paragraf .

Comenzi rapide utile de la tastatură:
aliniere
partea stanga
Ctrl+L
aliniere
partea dreapta
ctrl+r
aliniere
in centru
Ctrl+E
aliniere
în lățime
Ctrl+J

Creați coloane de ziar
- Unele tipuri de informații sunt cel mai bine prezentate sub formă de coloane din ziare. În coloane, textul curge de la sfârșitul unei coloane la începutul alteia.
- Pentru a lucra cu coloane aveți nevoie de abilități de proiectare. Uneori este mai ușor să introduceți text într-o coloană (în mod obișnuit) și apoi să îl împărțiți în mai multe coloane. Pentru a crea și edita structura coloanelor dintr-o pagină, utilizați fereastra Coloane deschisă de comandă Format → Coloane .

previzualizare
- Deși mijloacele electronice sunt din ce în ce mai folosite pentru a face schimb de informații, nu este neobișnuit să fie nevoie să tipăriți și copii pe hârtie ale documentelor.
- Modul de previzualizare a documentului vă permite să vedeți cum este împărțit textul în pagini înainte de imprimare și să identificați posibile probleme, asociat cu marcajul.
- Pentru a deschide fereastra de previzualizare, faceți clic pe butonul Previzualizare din bara de instrumente Standard sau selectați comanda Fișier→Previzualizare.

Lipirea obiectelor
Atunci când proiectați documente text, programul Word vă permite să adăugați nu numai elemente de text sau obiecte în document - are oportunități ample de inserare a cifrelor, diagramelor, formulelor și așa mai departe în text.

Inserarea simbolurilor
Documentele folosesc adesea caractere care nu există pe tastatură. Word vă permite să introduceți multe dintre caracterele speciale fie apăsând o combinație de taste, fie utilizând comanda
Inserare → Simbol

Inserarea formulelor matematice
- Editorul de formule este un program separat care rulează din Word. Formula este inserată folosind comanda Insert→Object. În caseta de dialog, selectați Microsoft Equation 3.0.

Introducerea unui număr de pagină
Foarte des, la crearea documentelor, devine necesară numerotarea paginilor. A face acest lucru manual este inutil, deoarece Word are o modalitate ușoară de a o face automat - inserați paginarea.
Inserarea numerelor
pagini care rulează
echipă
Inserare→Numere pagini .

Introduceți data și ora
Word oferă 16 formate pe care le puteți utiliza atunci când inserați valorile curente de dată și oră într-un document.
Printre ei, cu siguranță,
există un format
de care ai nevoie.
Inserare → Data și ora

Inserarea unei imagini
Pentru a insera imagini într-un document, utilizați comanda Inserare→Imagine. Selectați sursa imaginii și lipiți-o.
- Inserare → Desen → Imagini
- Inserare → Desen → Din fisier
- Inserare → Desen → Un obiect arta cuvântului

Lipiți o imagine din clipboard
- Clipboard-ul este o zonă specială de memorie pe care toate aplicațiile o pot accesa pentru a scrie și a citi din ea. Buffering se numește copiere sau tăiere. Preluarea datelor dintr-un buffer se numește inserare. Puteți lipi datele din buffer de un număr nelimitat de ori.
A tăia
Copie
Ctrl + X
Introduce
ctrl + DIN
Ctrl+V

Inserarea unui tabel
Meniul de masă .



Munca practica № 9
- Subiect: „Crearea documentelor, cărților de vizită
carduri bazate pe șablon.

Teme pentru acasă
- P. 3.2 - 3.3. pp. 77-84
- P. 3.2 - 3.3. pp. 77-84
Subiect: „Crearea, editarea și fformatarea documentelor text.
Obiectivele lecției:
Obiectivul de învățare al lecției: explorați opțiunile pentru dimensiune, stil, culoare, alinierea fontului.
Scopul de dezvoltare al lecției:pentru a crește nivelul de cunoștințe al elevilor atunci când lucrează cu programul, pentru a dezvolta abilitățile studenților ca utilizatori ai unui computer personal.
Scopul educativ al lecției:pentru a educa și îmbunătăți cultura utilizatorului de PC.
stiu:
lucrează cu programul
lucrează cu text
format text
prezentarea generală a programului WordPad
opțiuni pentru dimensiune, stil, culoare, aliniere a fontului.
concept și termeni
a fi capabil să:
În timpul orelor
eu . Organizarea timpului.
II . Actualizarea cunoștințelor pe tema anterioară.
Studiu. Protecția rezumatelor pe tema „WordPad”, „Paint”..
III . Introducerea de material nou
Formatarea documentelor
Editori de text sunt programe pentru crearea, editarea, formatarea, salvarea și tipărirea documentelor. Document modern poate conține, pe lângă text, și alte obiecte (tabele, diagrame, figuri etc.).
Editorii de text mai avansati, care au o gamă întreagă de capabilități de creare a documentelor (de exemplu, căutare și simboluri, verificatoare ortografice, tabele de inserare etc.) sunt uneori numite procesoare de text. Un exemplu de astfel de program este Word din suita Microsoft Office.
Programe puternice de procesare a textului - sisteme de publicare desktop - concepute pentru a pregăti documente pentru publicare. Un exemplu de astfel de sistem este Adobe PageMaker.
Editare- o transformare care adaugă, șterge, mută sau corectează conținutul unui document. Editarea unui document se face de obicei prin adăugarea, ștergerea sau mutarea caracterelor sau a fragmentelor de text.
Abordarea orientată pe obiecte face posibilă implementarea mecanismului de încorporare și încorporare a obiectelor (OLE - Object Linking Embedding). Acest mecanism vă permite să copiați și să lipiți obiecte dintr-o aplicație în alta. De exemplu, atunci când lucrați cu un document într-un editor de text Word, puteți încorpora imagini, animație, sunet și chiar clipuri video în el și, astfel, puteți obține un document multimedia dintr-un document text obișnuit.
Formatare- o transformare care schimbă forma reprezentării unui document. La începutul lucrului la un document, este indicat să setați parametrii paginii: formatul (dimensiunea), orientarea, dimensiunea marginii etc.
Formatarea paragrafelor. Un paragraf este unul dintre obiectele principale ale unui document text. În documentele computerizate, un paragraf este orice text care se termină cu un caracter de control (marcator) pentru sfârșitul unui paragraf. Introducerea sfârșitului unui paragraf se face prin apăsarea tastei (Enter) și este indicată de simbolul ¶.
În procesul de formatare a unui paragraf, sunt setați parametrii de aliniere ai acestuia (alinierea reflectă locația textului în raport cu marginile marginilor paginii), indentări (întregul paragraf poate avea indentări la stânga și la dreapta) și intervale (distanța între rândurile paragrafului), indentarea liniei roșii etc.
Formatarea caracterelor. Caracterele sunt litere, cifre, spații, semne de punctuație, caractere speciale precum @, *, & . Simbolurile pot fi formatate (schimbate în aspect) prin specificarea fontului, mărimea și stilul.
Font- un set complet de caractere de un anumit stil, inclusiv litere mari și mici, semne de punctuație, caractere speciale, numere și semne aritmetice. Pentru fiecare perioadă istorică şi tari diferite font caracteristic unui anumit model. Fiecare font are propriul nume, de exemplu Times New Roman, Arial, Courier etc.
Fonturile se disting prin modul în care sunt reprezentate pe computer. rasterȘi vector. Metodele grafice raster sunt utilizate pentru a reprezenta fonturile bitmap, caracterele fonturilor sunt grupuri de pixeli. Fonturile bitmap permit scalarea numai de anumiți factori.
În fonturile vectoriale, simbolurile sunt descrise prin formule matematice și scalarea lor arbitrară este posibilă. Printre fonturile vectoriale, fonturile ca tip adevărat.
Marimea fontului. Unitatea de măsură pentru dimensiunea fontului este un punct (1 pt = 0,376 mm). Word folosește 12 pt Times New Roman în mod implicit. Următoarele sunt exemple despre cum este reprezentat textul folosind fonturi de diferite dimensiuni:
Dimensiunea fontului 14 pt.
Dimensiunea fontului 10 pt.
Dimensiunea fontului 6 pt.
inscripţie. Pe lângă stilul normal de caractere (obișnuit), ei folosesc de obicei îndrăzneţ, cursivȘi cursiv aldine .
Formatul fișierului determină modul în care este stocat textul în fișier. Cel mai simplu format de fișier text (TXT) conține doar caractere (coduri de caractere numerice), în timp ce alte formate (DOC, RTF) conțin coduri de control suplimentare care oferă formatarea textului.
Creați un document nou
1 În meniu Fişier selectați o echipă Crea.
2 Pentru a crea un document nou, selectați Generalși faceți dublu clic pe pictogramă document nou».
Pentru a crea un document folosind un șablon sau un expert, selectați fila pentru tipul de document pe care doriți să-l creați și faceți dublu clic pe pictograma pentru șablonul sau expertul pe care doriți să-l utilizați.
Salvarea unui document nou
3 Introduceți un nume de document în Nume de fișier.
Dacă este necesar, numele fișierului poate fi destul de lung, poate consta din mai multe cuvinte și poate servi drept descriere scurta document.
Salvarea unui document existent
Închiderea unui document
Alege o echipă închideîn meniu Fişier.
IV . Munca practica.
Lucrare practică „Crearea unui document text”
Obiectiv:
Crearea unui document text și formatarea textului. Crearea unui document pe tema secțiunii.
Rulați secvența de comenzi Start/Toate programele/Microsoft Office
Intrare din blocnotes de la punctul „1”: Pachetul Microsoft Office include următoarele foldere și programe ( toate listă separată prin virgule).
Rulați secvența de comenzi Start/Toate programele/Microsoft Office/Microsoft Office Tools
Înregistrare în caiet sub paragraful „2”: Pachetul Microsoft Office Tools include următoarele programe ( toate listă separată prin virgule).
Creați un document Microsoft Office Word. Înregistrați în caiet la paragraful „3” Descrieți pas cu pas procedura. descrie TOATE elemente ale panoului Fișier conform principiului nume-funcție.
Înregistrare din caiet la punctul „4” Descrieți TOATE elemente ale panoului Editare după principiul nume-funcție.
Intrarea din caiet de la paragraful „5” Descrieți TOATE elementele panoului View conform principiului nume-funcție.
Intrarea din caiet de la paragraful „6” Descrieți TOATE elemente de panou Introducere după principiul nume-funcție.
Înregistrare din caiet de la paragraful „7” Descrieți TOATE elemente panou Format nume-funcție
Înregistrare din caiet la articolul „8” Descrieți TOATE elemente ale panoului de servicii după principiul nume-funcție
V . Teme pentru acasă. General: analiză abstractă, selectivă: eseu pe tema „Crearea unui document”, „Editarea unui document”.
MODULUL 2. EDITOR DE TEXTE MICROSOFT WORD XP
PRELEȚIA 1. CREAREA ȘI EDITAREA UNUI DOCUMENT TEXT
Firmă Microsoft oferă un pachet softwareMicrosoft birou , care include cele mai utilizate programe de business ale companiei. Pachete software Microsoft Office nu sunt incluse înWindows . Aceasta înseamnă că trebuie instalat suplimentar. De regulă, dacă pachetul software Microsoft Office instalat, bara de instrumente este afișată pe desktop Microsoft Office.
Microsoft birou XP vine în două versiuni: standard și profesională. Pachetul include următoarele aplicații:
Microsoft excela XP – un editor de tabele care vă permite să creați, să proiectați și să calculați tabele de orice complexitate.
Microsoft Cuvânt XP – editor de text modern.
Microsoft Power Point XP – vă permite să pregătiți materiale pentru prezentare. Programul folosește informații din alte programe din pachetMicrosoft birou .
Microsoft Outlook XP – sistem informatic care asigură stocarea și schimbul de informații cu alți utilizatori ai rețelei.
Microsoft Acces XP (Numai versiunea profesională) – bază de date relațională.
Firmă Microsoft a creat un pachet software bazat pe interacțiunea aplicațiilor incluse în pachet. Acest lucru vă permite să creați documente integrate pe baza datelor din diverse aplicații. Utilizatorul face trecerea de la o aplicație la alta, aproape fără să-l observe. Programe pachet Microsoft Office numeroase aspecte comune interfata (metoda de comunicare).
Lansarea Word
Pentru a porni Microsoft Word:
1. faceți clic pe butonul startîn bara de activități;
2. în meniul principal care apare Windows plasați cursorul peste linie Programe;
3. În meniul său, faceți clic stânga pe linie Microsoft Word. rulează Cuvântși se creează un document, care se numește implicit Document 1.
Pentru a crea un document Cuvântîn fereastra folderului, trebuie să deschideți meniul Fişier fereastra folderului, plasați cursorul peste linie Crea iar în meniul său, faceți clic stânga pe linie Document Microsoft Cuvânt. Același lucru se poate face prin deschiderea meniului contextual al ferestrei folderului, trecând cu mouse-ul peste element Crea iar în meniul următor făcând clic pe linie Document Microsoft Cuvânt. În fereastra folderului este creat un fișier, care este denumit în mod implicit Document Microsoft Cuvânt. Faceți dublu clic pe pictograma acesteia cu butonul stâng al mouse-ului sau apăsând butonulintroduce, când fișierul este selectat, deschideți fișierul pentru a lucra cu el.
Fereastra Word
FereastrăWord este format din 2 părți - o fereastră de program și o fereastră de document în care puteți introduce text. Fereastra Word conține diverse elemente (Fig. 1).
 Fig 1. Elemente ale ferestrei Word
Fig 1. Elemente ale ferestrei Word
Descrierea elementelor ferestrei Word
| element fereastră | Scop |
| Spațiul de lucru | Afișează un document în care puteți introduce text și îl puteți edita |
| Bară de meniu | Această linie afișează numele meniurilor (Fișier, Editare, Vizualizare, Inserare, Formatare, Serviciu, Tabel, Fereastră, Ajutor) care oferă acces la comenzile acestora |
| Bare de instrumente | Butoanele din bara de instrumente vă permit să executați comenzile utilizate frecvent cu un clic stânga. În mod implicit, sunt active două bare de instrumente - Standard și Formatare. |
| Bara de stare | Aici, Word arată informații despre document și starea comutatoarelor (numărul paginii în care se află cursorul, numărul total de pagini din document, poziția cursorului pe pagină etc.) |
| Bare de defilare | Pentru a vă deplasa în jurul documentului fără a muta cursorul. Puteți naviga folosind butoanele de-a lungul marginilor barelor de defilare sau trăgând glisorul barei de defilare în timp ce țineți apăsat butonul stâng al mouse-ului. Bara de defilare din partea dreaptă a ecranului este pentru deplasarea verticală, bara de deasupra barei de stare este pentru deplasarea orizontală |
| Butonul de minimizare (în bara de titlu) | Minimizează fereastra Word în bara de activități. Pentru a restabili fereastra Word, faceți clic pe butonul cu numele documentului din bara de activități. |
| Butonul de minimizare/maximizare (în bara de titlu) | Faceți clic pe acest buton pentru a face ca fereastra Word să ocupe o anumită porțiune a ecranului (puteți redimensiona fereastra)/ecran complet |
| butonul Închidere (în bara de titlu) | Închide fereastra Word (iese din program). Dacă modificările aduse documentului nu au fost salvate, Salvarea modificărilor în documentul „Nume document.doc”? cu butoanele Da, Nu, Anulare. Când dați clic stânga pe butonul Da, modificările din document sunt salvate, după care fereastra Word se închide; când faceți clic pe butonul Nu, fereastra Word se închide fără a salva modificările; făcând clic pe butonul Anulare revine la modul de editare a documentului |
| Butonul de închidere a ferestrei (în dreapta în bara de meniu) | Închide fereastra documentului activ, lăsând fereastra Word deschisă |
Creați un document nou în fereastra Word
Când Cuvânt rulează deja, puteți crea un document nou făcând clic pe butonul Crea bara de instrumente Standard , sau la comandă Crea meniul Fişier, sau prin apăsarea combinației de taste Ctrl+N .
Ieșirea din program
Când terminați de lucrat în Word, puteți închide programul în mai multe moduri:
În meniu Fdar yil click stânga pe comandă Ieșire .
Apăsați combinația de taste Alt+F4 .
Faceți clic pe butonul închide în bara de titlu a ferestrei programului.
Dacă modificările din document nu au fost salvate, Word vă va solicita să le salvați înainte de a părăsi programul. Dacă nu intenționați să salvați modificările aduse documentului, faceți clic pe butonul Nu .
Salvarea unui document nou pentru prima dată
Când un document este creat în Word, implicit este salvat temporar în memorie cu acces aleator computer numit Document N , unde N – un număr de serie începând de la 1. Acest document este „salvat” în memorie până la ieșirea din program sau la oprirea computerului. Pentru a salva un document pentru totdeauna, pentru a putea lucra cu el în viitor, trebuie să îi dai un nume și salva pe disc.
1. Meniu Fişier selectați o echipă salva sau faceți clic pe butonul salva bara de instrumente standard sau apăsați Ctrl+S. Va apărea o casetă de dialog Conservare document .
2. Aruncă Pliant faceți clic pe butonul triunghi , selectați discul dorit, deschideți folderul în care dorim să salvăm documentul.
3. În câmpul text Nume fişier Introduceți numele pe care doriți să-l acordați documentului. Puteți face clic pe butonul triunghi pentru a deschide o listă de nume utilizate anterior care pot fi folosite ca șablon pentru numele acestui document. Extensia și punctul dinaintea acesteia sunt opționale dacă caseta Tip fişier cheltuieli Document Cuvânt (*. doc) . Numele fișierului poate avea până la 255 de caractere și descrie conținutul documentului.

Orez. 2. Caseta de dialog Salvarea unui document
Salvarea unui document în timp ce lucrați
După ce ați dat un nume documentului și l-ați salvat, mai trebuie să îl salvați periodic. Odată ce ați denumit un document, îl puteți salva cu ușurință sub același nume și în același folder folosind una dintre următoarele metode.
Faceți clic pe meniu Fişier la comandă salva.
Apăsați combinația de tastectrl+ S.
Word folosește automat numele documentului curent, astfel încât caseta de dialog nu apare.
Salvarea unui document sub alt nume
1. Meniu Fişier faceți clic pe comandă Salvează ca. Va apărea o casetă de dialog Salvarea unui document, în care în domeniu Nume de fișier va fi prezentat numele documentului curent.
2. În câmp Nume de fișierînlocuiți numele fișierului cu unul nou.
3. Lista opțională Pliant selectați o unitate diferită și deschideți un folder diferit pentru a salva documentul într-un folder diferit.
Deschiderea unui document într-o fereastră Word
Pentru a deschide orice document creat în Word pentru a lucra cu el, în meniu Fişier click stânga pe comandă Deschis sau faceți clic pe butonul Deschis bara de instrumente Standard. Va apărea o casetă de dialog Deschiderea unui document(Fig. 4.3).

Lista de fișiere arată toate documentele și subdirectoarele Word din folderul curent. În câmp Pliant este afișat numele folderului curent. În caseta de dialog, puteți face următoarele:
Deschideți un fișier făcând dublu clic pe pictograma acestuia din lista de fișiere sau selectați fișierul și faceți clic pe butonul Deschis .
Găsiți fișiere care nu sunt documente Word. Pentru a face acest lucru, din lista derulantă Tip fișiere: selectați tipul de fișier dorit.
Din câmpul drop-down Pliant selectați unitatea sau folderul dorit.
Accesați folderul cu un nivel mai sus făcând clic pe butonul Tranziție pe unu nivel sus .
Navigați la orice folder făcând dublu clic pe pictograma acestuia din lista de foldere.
Dacă trebuie să deschideți rapid un document la care ați lucrat recent, vedeți lista fișierelor Word utilizate recent. Pentru a vizualiza această listă, deschideți meniul Fişier , - lista se află la sfârșitul meniului, chiar deasupra comenzii Ieșire . Pentru a deschide un fișier din listă, faceți clic pe numele fișierului dorit.
Puteți seta numărul de fișiere din această listă și aspectul listei în general:
1. Faceți clic pe meniu Serviciu la comandă Parametrii - va apărea o casetă de dialog Parametrii .
2. Faceți clic pe coloana vertebrală General apoi bifați caseta de selectare a opțiunii Amintiți-vă lista de... fișiere pentru a activa/dezactiva listarea pe ecran. Pentru a modifica numărul de fișiere incluse în listă, introduceți numărul acestora în câmp Amintiți-vă lista de... fișiere sau faceți clic pe butonul săgeată sus/jos pentru a modifica valoarea setată.
3. Faceți clic pe butonul Bine .
Bazele editării. Introducerea textului
La crearea unui document nou Cuvânt bazat pe șablon normal. punct , spațiul de lucru este gol și conține un element - o linie verticală care clipește - cursor, sau punctul de inserare, care marchează locul din document în care va fi introdus textul și unde se poate face editarea.
Pentru a introduce text, pur și simplu tastați-l pe tastatură. Pe măsură ce tastați, textul va apărea și cursorul se va deplasa la dreapta. Dacă linia de text ajunge la marginea dreaptă a ferestrei, Cuvânt va începe automat o nouă linie, adică va încheia cuvintele. Nu apăsați nicio tastă introduce până când doriți să începeți un nou paragraf. Dacă tastați mai multe linii decât încape în fereastră, Cuvânt va derula în sus textul introdus anterior pentru a menține cursorul la vedere.
Dacă ai făcut o greșeală:
apasa tasta backspace pentru a șterge caracterele din stânga cursorului
apasa tasta Șterge pentru a șterge caracterele din dreapta cursorului
Puteți muta cursorul pentru a adăuga și edita text oriunde în document.
Mișcarea de bază a cursorului
Pentru a muta cursorul:
o poziție la stânga sau la dreapta, o linie în sus sau în jos - apăsați tasta cu săgeata corespunzătoare de pe tastatură;
până la începutul sau sfârșitul liniei - apăsați tastele Acasă sau Sfârșit ;
sus sau în jos până la înălțimea zonei client ferestrei - apăsați tastele Pagină Sus nămol Și Pagină Jos ;
până la începutul sau sfârșitul documentului - ținând apăsată tasta ctrl , faceți clic Dar m e sau Sfârșit .
Derularea unui document cu mouse-ul
| Unde să defilați documentul | Cum să o facă |
| Sus sau în jos o linie | Faceți clic pe butonul săgeată în sus sau în jos de pe bara de defilare verticală |
| Sus sau jos un ecran | Faceți clic pe bara de defilare verticală dintre glisor și butonul săgeată sus sau jos |
| Sus sau în jos orice distanță | Trageți bara de defilare verticală în sus sau în jos |
Selectarea textului
Multe sarcini pe care le efectuați în Word necesită mai întâi să selectați textul pe care îl veți modifica. Textul poate fi selectat cu mouse-ul sau cu tastatura. Când lucrați cu mouse-ul, utilizați bara de selecție - zona din stânga marginii din stânga a documentului. Când cursorul mouse-ului este poziționat în bara de selecție, acesta se schimbă de la o formă de I la o săgeată îndreptată în sus și la dreapta.
Modalități de selectare a textului
| Ce să evidențiezi | Cum să o facă |
| Mouse |
|
| Orice text | Plasați cursorul mouse-ului la începutul textului, apăsați butonul stâng al mouse-ului și, ținând-l apăsat, trageți cursorul prin text până la sfârșitul textului |
| Un cuvânt | Faceți dublu clic pe cuvânt cu butonul stâng al mouse-ului |
| O singură ofertă | Apăsați tasta Ctrl și, în timp ce o țineți apăsată, faceți clic undeva în propoziție cu butonul stâng al mouse-ului |
| o linie | Faceți clic stânga în bara de selecție de lângă linie |
| Mai multe linii | Prin apăsarea butonului stâng al mouse-ului, trageți cursorul în bara de selecție de-a lungul liniilor de selectat |
| Un paragraf | Faceți dublu clic în bara de selecție de lângă un paragraf sau de 3 ori într-un paragraf |
| Mai multe paragrafe | Evidențiați primul paragraf, apăsați lung ctrl , selectați restul paragrafelor |
| Întregul document | Apăsați și mențineți apăsată tasta Ctrl și faceți clic oriunde în bara de selecție sau de 3 ori în bara de selecție |
| Folosind tastatura |
|
| Orice bloc de text | Setați cursorul la începutul blocului de text, apăsați și mențineți apăsată tasta |
| Întregul document | Apăsați Ctrl+A |
Pentru a anula selecția, faceți clic undeva pe ecran sau mutați cursorul folosind tastatura.
Ștergeți, copiați și tăiați textul
La șterge o parte a textului, mai întâi selectați-o.
Dacă doriți doar să ștergeți textul - apăsați tasta Șterge sau backspace .
Dacă, după ștergerea textului, trebuie să-l înlocuiți cu altul, introduceți noul text.
La mutați sau copiați text, selectați-l mai întâi.
1. Pentru a copie text, în meniu Editați | × faceți clic pe comandă Copie sau faceți clic pe butonul Copie bara de instrumente Standard , sau faceți clic ctrl+c.
La mișcare text, în meniu Editați | × faceți clic pe comandă A tăia , sau faceți clic pe butonul A tăia bara de instrumente Standard sau faceți clic Ctrl+X .
2. Plasați cursorul în documentul în care doriți să mutați sau să copiați textul.
3. Meniu Editați | × faceți clic pe comandă Introduce , sau faceți clic pe butonul Introduce bara de instrumente Standard sau faceți clic Ctrl + V .
Pentru deplasareȘi copierea mic blocuri text poti folosi mouse-ul.
1. Selectați textul;
2. Plasați cursorul mouse-ului pe acest text. Forma indicatorului se va schimba de la forma I la o săgeată, apăsați și mențineți apăsat butonul stâng al mouse-ului;
3. Pentru a copia textul, apăsați și mențineți apăsată tasta Ctrl. Nu faceți clic pentru a muta textul Ctrl .
4. Trageți cursorul într-o locație nouă, apoi cursorul textului (|) va afișa noua poziție a textului.
5. Eliberați butonul mouse-ului și, dacă textul a fost copiat, tasta Ctrl l
Setările paginii
Marginile paginii sunt spații albe lângă marginile paginilor. De regulă, textul și grafica sunt inserate în zona imprimabilă, delimitate de marginile paginii. Cu toate acestea, unele elemente, cum ar fi anteturile, subsolurile și numerele de pagină, pot fi plasate în margini.
Modificați marginile paginii
1. în meniu Fişier faceți clic pe comandă Setările paginii , apoi deschideți fila câmpuri .
2. Pe fila câmpuri setați parametrii necesari.
Selectarea orientării paginii
1. Selectați din meniu Fişier comanda Setările paginii , apoi deschideți fila câmpuri .
2. Într-un grup Orientare alege o opțiune librărie sau peisaj .
Formatarea fontului
Word oferă o mare varietate de fonturi pentru a fi utilizate în documente. Fiecare font are un specific căști, care determină tipul personajelor sale. Căști pot fi identificate prin nume precum Arial, Courier, Times New Roman. Fiecare font are, de asemenea, o dimensiune, care este specificată în paragrafe(Un punct are 1/72 inch, deci un font cu 36 de puncte are 1/2 inch înălțime). Majoritatea documentelor folosesc fonturi care variază de la 8 la 14 puncte, dar dimensiunile mai mari și mai mici sunt folosite în titluri și alte utilizări.
Selectarea fontului
Pentru a seta fontul pentru textul pe care urmează să-l introducem, setați cursorul la începutul textului viitor. Puteți selecta rapid un font și dimensiunea acestuia folosind listele derulante Font
Și mărimea
pe bara de instrumente Formatare
![]() . Listată Font
fonturile folosite recent sunt în partea de sus a listei.
. Listată Font
fonturile folosite recent sunt în partea de sus a listei.
Pentru a schimba fontul textului deja tastat, mai întâi selectați acest text.
De asemenea, puteți selecta un font și opțiunile acestuia folosind caseta de dialog Font :
1. Meniu Format faceți clic pe comandă Font . Se deschide o casetă de dialog Font .
2. Listate Font sunt prezentate numele fonturilor existente. Parcurgeți lista și selectați-o pe cea dorită.
3. Listate mărimea dimensiunea fontului curent. Selectați o dimensiune nouă din listă sau introduceți un număr în caseta de text făcând clic stânga pe el. La fereastră Probă va apărea fontul selectat.
4. Faceți clic pe butonul Bine.

Orez. 4. Caseta de dialog Font
Folosind cursive, aldine și subliniere
Orice font Word poate fi folosit cu stiluri aldine, cursive sau subliniate. Puteți folosi două sau trei efecte în același timp. Pentru a seta rapid stilul dorit, faceți clic pe butonul din bara de instrumente Formatare . , iar pentru a-l dezactiva, faceți clic din nou. Când cursorul intră în partea documentului în care este introdus unul dintre aceste tipuri de formatare, butonul corespunzător de pe panou se schimbă în cel apăsat.
Puteți seta stilul pentru fontul selectat folosind caseta de dialog Font . Pentru aceasta:
1. Selectați din meniu Format comanda Font pentru a deschide o casetă de dialog Font .
2. În câmp inscripţie Selectați cursive , Îndrăzneţ sau Îndrăzneţ cursive . Pentru a reveni la stilul normal, selectați Ca de obicei .
3. Aruncă subliniere alegeți stilul de subliniere dorit sau selectați o opțiune (Nu) pentru a elimina sublinierea.
4. Faceți clic pe butonul Bine .
Schimbarea spațierii dintre caractere. Compensare text
1. În meniu Format faceți clic pe comandă Font. Deschideți marcajul Interval.

2. Listate Interval alege rar sau compactat. La fereastră pe:
3. Faceți clic pe OK.
Pentru a muta textul în sus sau în jos în raport cu linia, selectați textul din listăPărtinire alege Sus sau Jos si in fereastra pentru: indicati cate puncte.
Aplicați efecte speciale fonturilor
Există multe efecte speciale de font în Word: superscripte, indicele, barat, umbră, contur etc. În plus, puteți ascunde textul, ceea ce înseamnă că nu va fi afișat pe ecran și nu va fi tipărit. Pentru a aplica aceste efecte textului selectat sau textului pe care urmează să îl tastați:
1. Meniu Format faceți clic pe comandă Font .
2. Pe marcaj Font în regiunea de Modificare bifați casetele dorite și, pentru a dezactiva efectul, debifați caseta corespunzătoare. In regiunea de Probă veți vedea textul cu efectul selectat.
MODULUL 2. EDITOR DE TEXTE MICROSOFT WORD XP
PRELEȚIA 1. CREAREA ȘI EDITAREA UNUI DOCUMENT TEXT
Firmă Microsoft oferă un pachet softwareMicrosoft birou , care include cele mai utilizate programe de business ale companiei. Pachete software Microsoft Office nu sunt incluse înWindows . Aceasta înseamnă că trebuie instalat suplimentar. De regulă, dacă pachetul software Microsoft Office instalat, bara de instrumente este afișată pe desktop Microsoft Office.
Microsoft birou XP vine în două versiuni: standard și profesională. Pachetul include următoarele aplicații:
Microsoft excela XP – un editor de tabele care vă permite să creați, să proiectați și să calculați tabele de orice complexitate.
Microsoft Cuvânt XP – editor de text modern.
Microsoft Power Point XP – vă permite să pregătiți materiale pentru prezentare. Programul folosește informații din alte programe din pachetMicrosoft birou .
Microsoft Outlook XP – sistem informatic care asigură stocarea și schimbul de informații cu alți utilizatori ai rețelei.
Microsoft Acces XP (Numai versiunea profesională) – bază de date relațională.
Firmă Microsoft a creat un pachet software bazat pe interacțiunea aplicațiilor incluse în pachet. Acest lucru vă permite să creați documente integrate pe baza datelor din diverse aplicații. Utilizatorul face trecerea de la o aplicație la alta, aproape fără să-l observe. Programe pachet Microsoft Office caracterizat prin numeroase caracteristici comune ale interfeței (metoda de comunicare).
Lansarea Word
Pentru a porni Microsoft Word:
1. faceți clic pe butonul startîn bara de activități;
2. în meniul principal care apare Windows plasați cursorul peste linie Programe;
3. În meniul său, faceți clic stânga pe linie Microsoft Word. rulează Cuvântși se creează un document, care se numește implicit Document 1.
Pentru a crea un document Cuvântîn fereastra folderului, trebuie să deschideți meniul Fişier fereastra folderului, plasați cursorul peste linie Crea iar în meniul său, faceți clic stânga pe linie Document Microsoft Cuvânt. Același lucru se poate face prin deschiderea meniului contextual al ferestrei folderului, trecând cu mouse-ul peste element Crea iar în meniul următor făcând clic pe linie Document Microsoft Cuvânt. În fereastra folderului este creat un fișier, care este denumit în mod implicit Document Microsoft Cuvânt. Faceți dublu clic pe pictograma acesteia cu butonul stâng al mouse-ului sau apăsând butonulintroduce, când fișierul este selectat, deschideți fișierul pentru a lucra cu el.
Fereastra Word
FereastrăWord este format din 2 părți - o fereastră de program și o fereastră de document în care puteți introduce text. Fereastra Word conține diverse elemente (Fig. 1).
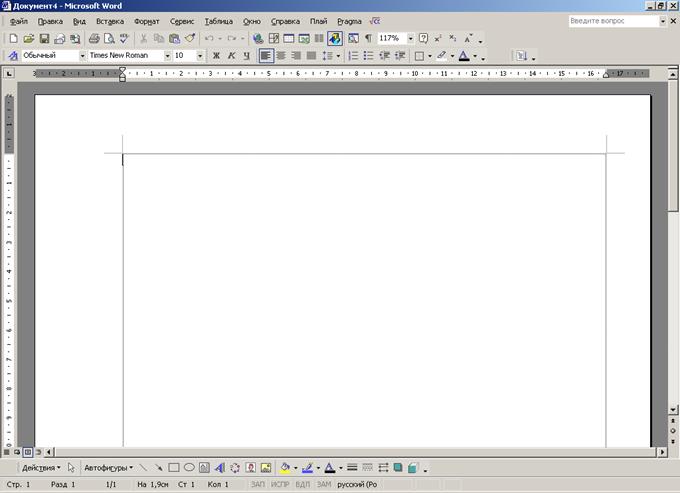 Fig 1. Elemente ale ferestrei Word
Fig 1. Elemente ale ferestrei Word
Descrierea elementelor ferestrei Word
| element fereastră | Scop |
| Spațiul de lucru | Afișează un document în care puteți introduce text și îl puteți edita |
| Bară de meniu | Această linie afișează numele meniurilor (Fișier, Editare, Vizualizare, Inserare, Formatare, Serviciu, Tabel, Fereastră, Ajutor) care oferă acces la comenzile acestora |
| Bare de instrumente | Butoanele din bara de instrumente vă permit să executați comenzile utilizate frecvent cu un clic stânga. În mod implicit, sunt active două bare de instrumente - Standard și Formatare. |
| Bara de stare | Aici, Word arată informații despre document și starea comutatoarelor (numărul paginii în care se află cursorul, numărul total de pagini din document, poziția cursorului pe pagină etc.) |
| Bare de defilare | Pentru a vă deplasa în jurul documentului fără a muta cursorul. Puteți naviga folosind butoanele de-a lungul marginilor barelor de defilare sau trăgând glisorul barei de defilare în timp ce țineți apăsat butonul stâng al mouse-ului. Bara de defilare din partea dreaptă a ecranului este pentru deplasarea verticală, bara de deasupra barei de stare este pentru deplasarea orizontală |
| Butonul de minimizare (în bara de titlu) | Minimizează fereastra Word în bara de activități. Pentru a restabili fereastra Word, faceți clic pe butonul cu numele documentului din bara de activități. |
| Butonul de minimizare/maximizare (în bara de titlu) | Faceți clic pe acest buton pentru a face ca fereastra Word să ocupe o anumită porțiune a ecranului (puteți redimensiona fereastra)/ecran complet |
| butonul Închidere (în bara de titlu) | Închide fereastra Word (iese din program). Dacă modificările aduse documentului nu au fost salvate, Salvarea modificărilor în documentul „Nume document.doc”? cu butoanele Da, Nu, Anulare. Când dați clic stânga pe butonul Da, modificările din document sunt salvate, după care fereastra Word se închide; când faceți clic pe butonul Nu, fereastra Word se închide fără a salva modificările; făcând clic pe butonul Anulare revine la modul de editare a documentului |
| Butonul de închidere a ferestrei (în dreapta în bara de meniu) | Închide fereastra documentului activ, lăsând fereastra Word deschisă |
Creați un document nou în fereastra Word
Când Cuvânt rulează deja, puteți crea un document nou făcând clic pe butonul Crea bara de instrumente Standard , sau la comandă Crea meniul Fişier, sau prin apăsarea combinației de taste Ctrl+N .
Ieșirea din program
Când terminați de lucrat în Word, puteți închide programul în mai multe moduri:
În meniu Fdar yil click stânga pe comandă Ieșire .
Apăsați combinația de taste Alt+F4 .
Faceți clic pe butonul închide în bara de titlu a ferestrei programului.
Dacă modificările din document nu au fost salvate, Word vă va solicita să le salvați înainte de a părăsi programul. Dacă nu intenționați să salvați modificările aduse documentului, faceți clic pe butonul Nu .
Salvarea unui document nou pentru prima dată
Când un document este creat în Word, implicit este salvat temporar în memoria RAM a computerului sub numele Document N , unde N – un număr de serie începând de la 1. Acest document este „salvat” în memorie până la ieșirea din program sau la oprirea computerului. Pentru a salva un document pentru totdeauna, pentru a putea lucra cu el în viitor, trebuie să îi dai un nume și salva pe disc.
1. Meniu Fişier selectați o echipă salva sau faceți clic pe butonul salva bara de instrumente standard sau apăsați Ctrl+S. Va apărea o casetă de dialog Conservare document .
2. Aruncă Pliant faceți clic pe butonul triunghi , selectați discul dorit, deschideți folderul în care dorim să salvăm documentul.
3. În câmpul text Nume fişier Introduceți numele pe care doriți să-l acordați documentului. Puteți face clic pe butonul triunghi pentru a deschide o listă de nume utilizate anterior care pot fi folosite ca șablon pentru numele acestui document. Extensia și punctul dinaintea acesteia sunt opționale dacă caseta Tip fişier cheltuieli Document Cuvânt (*. doc) . Numele fișierului poate avea până la 255 de caractere și descrie conținutul documentului.

Orez. 2. Caseta de dialog Salvarea unui document
Salvarea unui document în timp ce lucrați
După ce ați dat un nume documentului și l-ați salvat, mai trebuie să îl salvați periodic. Odată ce ați denumit un document, îl puteți salva cu ușurință sub același nume și în același folder folosind una dintre următoarele metode.
Faceți clic pe meniu Fişier la comandă salva.
Apăsați combinația de tastectrl+ S.
Word folosește automat numele documentului curent, astfel încât caseta de dialog nu apare.
Salvarea unui document sub alt nume
1. Meniu Fişier faceți clic pe comandă Salvează ca. Va apărea o casetă de dialog Salvarea unui document, în care în domeniu Nume de fișier va fi prezentat numele documentului curent.
2. În câmp Nume de fișierînlocuiți numele fișierului cu unul nou.
3. Lista opțională Pliant selectați o unitate diferită și deschideți un folder diferit pentru a salva documentul într-un folder diferit.
Deschiderea unui document într-o fereastră Word
Pentru a deschide orice document creat în Word pentru a lucra cu el, în meniu Fişier click stânga pe comandă Deschis sau faceți clic pe butonul Deschis bara de instrumente Standard. Va apărea o casetă de dialog Deschiderea unui document(Fig. 4.3).

Lista de fișiere arată toate documentele și subdirectoarele Word din folderul curent. În câmp Pliant este afișat numele folderului curent. În caseta de dialog, puteți face următoarele:
Deschideți un fișier făcând dublu clic pe pictograma acestuia din lista de fișiere sau selectați fișierul și faceți clic pe butonul Deschis .
Găsiți fișiere care nu sunt documente Word. Pentru a face acest lucru, din lista derulantă Tip fișiere: selectați tipul de fișier dorit.
Din câmpul drop-down Pliant selectați unitatea sau folderul dorit.
Accesați folderul cu un nivel mai sus făcând clic pe butonul Tranziție pe unu nivel sus .
Navigați la orice folder făcând dublu clic pe pictograma acestuia din lista de foldere.
Dacă trebuie să deschideți rapid un document la care ați lucrat recent, vedeți lista fișierelor Word utilizate recent. Pentru a vizualiza această listă, deschideți meniul Fişier , - lista se află la sfârșitul meniului, chiar deasupra comenzii Ieșire . Pentru a deschide un fișier din listă, faceți clic pe numele fișierului dorit.
Puteți seta numărul de fișiere din această listă și aspectul listei în general:
1. Faceți clic pe meniu Serviciu la comandă Parametrii - va apărea o casetă de dialog Parametrii .
2. Faceți clic pe coloana vertebrală General apoi bifați caseta de selectare a opțiunii Amintiți-vă lista de... fișiere pentru a activa/dezactiva listarea pe ecran. Pentru a modifica numărul de fișiere incluse în listă, introduceți numărul acestora în câmp Amintiți-vă lista de... fișiere sau faceți clic pe butonul săgeată sus/jos pentru a modifica valoarea setată.
3. Faceți clic pe butonul Bine .
Bazele editării. Introducerea textului
La crearea unui document nou Cuvânt bazat pe șablon normal. punct , spațiul de lucru este gol și conține un element - o linie verticală care clipește - cursor, sau punctul de inserare, care marchează locul din document în care va fi introdus textul și unde se poate face editarea.
Pentru a introduce text, pur și simplu tastați-l pe tastatură. Pe măsură ce tastați, textul va apărea și cursorul se va deplasa la dreapta. Dacă linia de text ajunge la marginea dreaptă a ferestrei, Cuvânt va începe automat o nouă linie, adică va încheia cuvintele. Nu apăsați nicio tastă introduce până când doriți să începeți un nou paragraf. Dacă tastați mai multe linii decât încape în fereastră, Cuvânt va derula în sus textul introdus anterior pentru a menține cursorul la vedere.
Dacă ai făcut o greșeală:
apasa tasta backspace pentru a șterge caracterele din stânga cursorului
apasa tasta Șterge pentru a șterge caracterele din dreapta cursorului
Puteți muta cursorul pentru a adăuga și edita text oriunde în document.
Mișcarea de bază a cursorului
Pentru a muta cursorul:
o poziție la stânga sau la dreapta, o linie în sus sau în jos - apăsați tasta cu săgeata corespunzătoare de pe tastatură;
până la începutul sau sfârșitul liniei - apăsați tastele Acasă sau Sfârșit ;
sus sau în jos până la înălțimea zonei client ferestrei - apăsați tastele Pagină Sus nămol Și Pagină Jos ;
până la începutul sau sfârșitul documentului - ținând apăsată tasta ctrl , faceți clic Dar m e sau Sfârșit .
Derularea unui document cu mouse-ul
| Unde să defilați documentul | Cum să o facă |
| Sus sau în jos o linie | Faceți clic pe butonul săgeată în sus sau în jos de pe bara de defilare verticală |
| Sus sau jos un ecran | Faceți clic pe bara de defilare verticală dintre glisor și butonul săgeată sus sau jos |
| Sus sau în jos orice distanță | Trageți bara de defilare verticală în sus sau în jos |
Selectarea textului
Multe sarcini pe care le efectuați în Word necesită mai întâi să selectați textul pe care îl veți modifica. Textul poate fi selectat cu mouse-ul sau cu tastatura. Când lucrați cu mouse-ul, utilizați bara de selecție - zona din stânga marginii din stânga a documentului. Când cursorul mouse-ului este poziționat în bara de selecție, acesta se schimbă de la o formă de I la o săgeată îndreptată în sus și la dreapta.
Modalități de selectare a textului
| Ce să evidențiezi | Cum să o facă |
| Mouse |
|
| Orice text | Plasați cursorul mouse-ului la începutul textului, apăsați butonul stâng al mouse-ului și, ținând-l apăsat, trageți cursorul prin text până la sfârșitul textului |
| Un cuvânt | Faceți dublu clic pe cuvânt cu butonul stâng al mouse-ului |
| O singură ofertă | Apăsați tasta Ctrl și, în timp ce o țineți apăsată, faceți clic undeva în propoziție cu butonul stâng al mouse-ului |
| o linie | Faceți clic stânga în bara de selecție de lângă linie |
| Mai multe linii | Prin apăsarea butonului stâng al mouse-ului, trageți cursorul în bara de selecție de-a lungul liniilor de selectat |
| Un paragraf | Faceți dublu clic în bara de selecție de lângă un paragraf sau de 3 ori într-un paragraf |
| Mai multe paragrafe | Evidențiați primul paragraf, apăsați lung ctrl , selectați restul paragrafelor |
| Întregul document | Apăsați și mențineți apăsată tasta Ctrl și faceți clic oriunde în bara de selecție sau de 3 ori în bara de selecție |
| Folosind tastatura |
|
| Orice bloc de text | Setați cursorul la începutul blocului de text, apăsați și mențineți apăsată tasta |
| Întregul document | Apăsați Ctrl+A |
Pentru a anula selecția, faceți clic undeva pe ecran sau mutați cursorul folosind tastatura.
Ștergeți, copiați și tăiați textul
La șterge o parte a textului, mai întâi selectați-o.
Dacă doriți doar să ștergeți textul - apăsați tasta Șterge sau backspace .
Dacă, după ștergerea textului, trebuie să-l înlocuiți cu altul, introduceți noul text.
La mutați sau copiați text, selectați-l mai întâi.
1. Pentru a copie text, în meniu Editați | × faceți clic pe comandă Copie sau faceți clic pe butonul Copie bara de instrumente Standard , sau faceți clic ctrl+c.
La mișcare text, în meniu Editați | × faceți clic pe comandă A tăia , sau faceți clic pe butonul A tăia bara de instrumente Standard sau faceți clic Ctrl+X .
2. Plasați cursorul în documentul în care doriți să mutați sau să copiați textul.
3. Meniu Editați | × faceți clic pe comandă Introduce , sau faceți clic pe butonul Introduce bara de instrumente Standard sau faceți clic Ctrl + V .
Pentru deplasareȘi copierea mic blocuri text poti folosi mouse-ul.
1. Selectați textul;
2. Plasați cursorul mouse-ului pe acest text. Forma indicatorului se va schimba de la forma I la o săgeată, apăsați și mențineți apăsat butonul stâng al mouse-ului;
3. Pentru a copia textul, apăsați și mențineți apăsată tasta Ctrl. Nu faceți clic pentru a muta textul Ctrl .
4. Trageți cursorul într-o locație nouă, apoi cursorul textului (|) va afișa noua poziție a textului.
5. Eliberați butonul mouse-ului și, dacă textul a fost copiat, tasta Ctrl l
Setările paginii
Marginile paginii sunt spații albe lângă marginile paginilor. De regulă, textul și grafica sunt inserate în zona imprimabilă, delimitate de marginile paginii. Cu toate acestea, unele elemente, cum ar fi anteturile, subsolurile și numerele de pagină, pot fi plasate în margini.
Modificați marginile paginii
1. în meniu Fişier faceți clic pe comandă Setările paginii , apoi deschideți fila câmpuri .
2. Pe fila câmpuri setați parametrii necesari.
Selectarea orientării paginii
1. Selectați din meniu Fişier comanda Setările paginii , apoi deschideți fila câmpuri .
2. Într-un grup Orientare alege o opțiune librărie sau peisaj .
Formatarea fontului
Word oferă o mare varietate de fonturi pentru a fi utilizate în documente. Fiecare font are un specific căști, care determină tipul personajelor sale. Căști pot fi identificate prin nume precum Arial, Courier, Times New Roman. Fiecare font are, de asemenea, o dimensiune, care este specificată în paragrafe(Un punct are 1/72 inch, deci un font cu 36 de puncte are 1/2 inch înălțime). Majoritatea documentelor folosesc fonturi care variază de la 8 la 14 puncte, dar dimensiunile mai mari și mai mici sunt folosite în titluri și alte utilizări.
Selectarea fontului
Pentru a seta fontul pentru textul pe care urmează să-l introducem, setați cursorul la începutul textului viitor. Puteți selecta rapid un font și dimensiunea acestuia folosind listele derulante Font
Și mărimea
pe bara de instrumente Formatare
![]() . Listată Font
fonturile folosite recent sunt în partea de sus a listei.
. Listată Font
fonturile folosite recent sunt în partea de sus a listei.
Pentru a schimba fontul textului deja tastat, mai întâi selectați acest text.
De asemenea, puteți selecta un font și opțiunile acestuia folosind caseta de dialog Font :
1. Meniu Format faceți clic pe comandă Font . Se deschide o casetă de dialog Font .
2. Listate Font sunt prezentate numele fonturilor existente. Parcurgeți lista și selectați-o pe cea dorită.
3. Listate mărimea dimensiunea fontului curent. Selectați o dimensiune nouă din listă sau introduceți un număr în caseta de text făcând clic stânga pe el. La fereastră Probă va apărea fontul selectat.
4. Faceți clic pe butonul Bine.
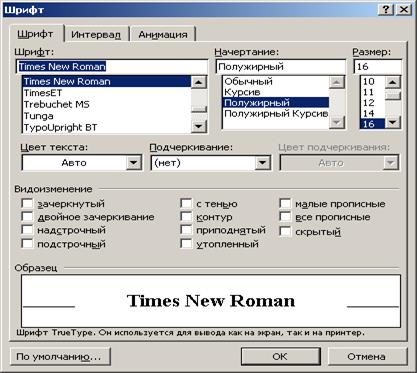
Orez. 4. Caseta de dialog Font
Folosind cursive, aldine și subliniere
Orice font Word poate fi folosit cu stiluri aldine, cursive sau subliniate. Puteți folosi două sau trei efecte în același timp. Pentru a seta rapid stilul dorit, faceți clic pe butonul din bara de instrumente Formatare . , iar pentru a-l dezactiva, faceți clic din nou. Când cursorul intră în partea documentului în care este introdus unul dintre aceste tipuri de formatare, butonul corespunzător de pe panou se schimbă în cel apăsat.
Puteți seta stilul pentru fontul selectat folosind caseta de dialog Font . Pentru aceasta:
1. Selectați din meniu Format comanda Font pentru a deschide o casetă de dialog Font .
2. În câmp inscripţie Selectați cursive , Îndrăzneţ sau Îndrăzneţ cursive . Pentru a reveni la stilul normal, selectați Ca de obicei .
3. Aruncă subliniere alegeți stilul de subliniere dorit sau selectați o opțiune (Nu) pentru a elimina sublinierea.
4. Faceți clic pe butonul Bine .
Schimbarea spațierii dintre caractere. Compensare text
1. În meniu Format faceți clic pe comandă Font. Deschideți marcajul Interval.

2. Listate Interval alege rar sau compactat. La fereastră pe:
3. Faceți clic pe OK.
Pentru a muta textul în sus sau în jos în raport cu linia, selectați textul din listăPărtinire alege Sus sau Jos si in fereastra pentru: indicati cate puncte.
Aplicați efecte speciale fonturilor
Există multe efecte speciale de font în Word: superscripte, indicele, barat, umbră, contur etc. În plus, puteți ascunde textul, ceea ce înseamnă că nu va fi afișat pe ecran și nu va fi tipărit. Pentru a aplica aceste efecte textului selectat sau textului pe care urmează să îl tastați:
1. Meniu Format faceți clic pe comandă Font .
2. Pe marcaj Font în regiunea de Modificare bifați casetele dorite și, pentru a dezactiva efectul, debifați caseta corespunzătoare. In regiunea de Probă veți vedea textul cu efectul selectat.
