Tvorba a úprava textových dokumentov prostriedky práce s textovými dokumentmi zadávanie, úprava a formátovanie textov. Vytváranie a úprava textových dokumentov Úprava informácií o kopírovaní v rôznych editoroch
Ciele lekcie:
- oboznámiť študentov so základnými krokmi tvorby dokumentu v textovom editore MS Word;
- zvládnutie zručností formátovania dokumentov.
Ciele lekcie:
- vzdelávacie : osvojenie si vedomostí žiakov o základných pojmoch a činnostiach textového procesora. Vštepovanie zručností pri vytváraní, formátovaní a úprave textového dokumentu.
- Vzdelávacie : zamerané na formovanie tvorivej osobnosti, rozvoj pamäti, myslenia, predstavivosti, naučiť porovnávať, zovšeobecňovať, vyvodzovať závery.
- Vzdelávacie : vychováva žiakov k schopnosti pracovať v tíme, k schopnosti počúvať učiteľa, k úcte k výchovnej práci, k formovaniu kultúry prejavu a sebadôvery.
Typ lekcie: lekcia-vysvetlenie nového materiálu s praktickými prvkami
Vybavenie hodiny: Interaktívny projektor s tabuľou, počítače, prezentácia-8-20, učebnica informatiky pre 8. ročník, PPR-8-20, karta efektivity vyučovacej hodiny.
Požiadavky na vedomosti a zručnosti
Študenti by mali vedieť:
- Technológia na vytváranie a úpravu textových dokumentov;
- spôsoby výberu celého textu alebo jeho častí;
- režimy formátovania.
Študenti by mali byť schopní:
- Vytvárajte textové dokumenty;
- uložiť textový dokument;
- upraviť textový dokument;
- zvýrazniť slovo, riadok, vetu, odsek a celý dokument;
- vedieť formátovať znaky;
- nastaviť zarážky odsekov;
- zarovnať text alebo jeho časti.
Plán lekcie
- Organizácia času
- Stanovenie témy a cieľov lekcie
- Kontrola preberaného materiálu, frontálny prieskum
- Vysvetlenie nového materiálu
- Spevnenie nového materiálu - Praktická práca
- známkovanie, domáca úloha
- Zhrnutie lekcie
POČAS VYUČOVANIA
I. Organizačný moment vyučovacej hodiny:
Kontrola pripravenosti triedy na vyučovaciu hodinu. triedny pozdrav. Kontrola prítomných žiakov. Poznámka v triednom registri neprítomných žiakov.
II. Stanovenie témy a cieľov lekcie
(1-2 snímky)- V predchádzajúcich lekciách sme sa začali zoznamovať s textovým procesorom Microsoft Word. Preskúmali sme a porovnali rozhrania programov Microsoft Word-2003 a Microsoft Word-2007 a tiež sme preskúmali, čo je textový editor, na čo je tento program určený, ako program spustiť a štruktúru okna programu. Dnes sa naučíte, ako vytvoriť dokument, upraviť, formátovať text a uložiť dokument v MS Word. (Oznámte tému hodiny (ktorú by si žiaci mali napísať do zošitov) – snímka 1 a ciele hodiny – snímka 2).
Predtým, ako budete pokračovať v osvojovaní si základných zručností práce v tomto programe, vykonáme malý frontálny prieskum.
III. Kontrola preberanej látky, domáca úloha
Frontálny prieskum na tému: Reprezentácia textových informácií. Textový procesor Microsoft Word.
- Rozhranie textového procesora (snímky - 3, 4, prezentácia 8-20)
- čo je text? (Text je ľubovoľná postupnosť znakov z počítačovej abecedy.)
- Čo možno nazvať textovým dokumentom? (Textový dokument je súbor vytvorený pomocou textového editora, ktorý okrem alfanumerických znakov obsahuje aj grafické objekty a riadiace informácie o formátovaní textu.)
- Ako možno spracovať textové informácie? (Textové informácie možno spracovať pomocou textového editora alebo textového procesora.)
- Čo môžete vytvoriť pomocou textového editora? (Pomocou textového editora môžete vytvárať textové dokumenty na magnetickom disku, upravovať, meniť formát dokumentu, tlačiť atď.)
Snímky – 5, 6:
IV. Vysvetlenie nového materiálu (Prezentácia-8-20 - snímky - 7-12)
Vytvorenie dokumentu MS Word:
Ak chcete vytvoriť dokument, musíte vykonať nasledujúce základné kroky:
- Výber písma a jeho veľkosti
- Zadávanie a úprava textu
- Formátovanie textu
- Uloženie a otvorenie dokumentu
- Vydanie na tlač
Zadávanie textu v MS Word: Pri zadávaní textu v MS Word nemusíte pri zadávaní nového riadku stláčať kláves Enter. Keď napísaný text dosiahne pravý okraj odseku, MS Word sa automaticky rozdelí na nový riadok. V prípade potreby však. Akékoľvek posledné slovo aktuálneho riadku alebo časť slova (ak je nastavené automatické zalamovanie) bude zalomené do nového riadku.
Po dokončení odseku musíte stlačiť kláves Enter, aby ste sa presunuli na nový riadok nasledujúceho odseku.
Úprava textu vám umožňuje zmeniť existujúci text elektronický dokument pridávaním, vymazávaním alebo preskupovaním jeho fragmentov, zlúčením viacerých dokumentov do jedného alebo rozdelením dokumentu na niekoľko menších.
Definícia: Úprava je transformácia, ktorá pridáva, odstraňuje, presúva alebo opravuje obsah dokumentu.
Úpravy sa vykonávajú kopírovaním, presúvaním alebo odstraňovaním vybraných znakov alebo fragmentov textu.
Kopírovanie alebo presúvanie znaku alebo časti textu je možné vykonať nasledovne:
I. Metóda drag and drop.
Algoritmus:
- Vyberte časť textu.
- Podržaním klávesu
a LMB, aby ste ho pretiahli na nové miesto.
II. Používanie schránky.
Algoritmus:
- Vyberte časť textu.
- Upraviť - Vystrihnúť.
- Presuňte kurzor na nové miesto.
- Upraviť - Prilepiť.
Formátovanie vám umožňuje zmeniť vzhľad dokument ako celok alebo jeho časti. Vzhľad určuje veľa. Niet divu, že hovoria, že "Zoznámte sa - podľa oblečenia." Dá sa to aplikovať aj na dokumenty. Okrem toho, že dokument musí byť obsahovo správny, musí byť dobre navrhnutý.
Definícia: Formátovanie textu je proces nastavenia parametrov pre časť textu, ktoré určujú vzhľad textu v danej časti.
Pred zmenou parametrov je potrebné vybrať časť textu. Formátovanie dokumentu sa vykonáva v priebehu nasledujúcich akcií:
- dizajn písma textu;
- zmena parametrov stránok dokumentu;
- rozdelenie textu do stĺpcov;
- navrhnutie štýlu postavy, odseku, strany.
Väčšinu z týchto akcií je možné implementovať pomocou nástrojov v ponuke Formát. Formátovanie dokumentu je založené na vytváraní nových formátov pre textové prvky, ktoré musia byť predtým vybraté.
Zmeňte možnosti písma.
Ak chcete zmeniť nastavenia znakov, použite príkaz Písmo v ponuke Formát, ktorý vyvolá dialógové okno Písmo.
Dialógové okno Písmo (obrázok 1)
Karta Písmo slúži na nastavenie možností písma.
Formátovanie odseku textu. Odsek končí klávesom Enter. Ak chcete nastaviť parametre odseku, použite príkaz Odsek z ponuky Formát. Ak chcete nastaviť zarážky a intervaly odsekov, vyberte kartu Zarážky a medzery.

Dialógové okno Odsek (obrázok 2.)
V teréne zarovnanie nastaví zarovnanie odseku:
- Na ľavej strane.
- V centre.
- Napravo.
- Podľa šírky.
V okrajoch vľavo a vpravo sa nastavuje vzdialenosť od ľavého a pravého okraja k okrajom odseku.
V teréne riadkovanie- medzery medzi riadkami v odseku:
- Slobodný.
- Jeden a pol.
- Dvojité.
– Minimálne.
- Násobiteľ.
V. Konsolidácia nového materiálu
Realizácia praktickej úlohy.
Praktická úloha:
- Spustite textový procesor MS Word.
- Vytlačte báseň „Zelenina“ pomocou operácie Kopírovať.
- Nastavte okraje (vľavo-2,5; vpravo-1,5; hore a dole po 2).
- Nastavte odseky, nastavte riadkovanie v texte na 2 body, zarovnajte zarovnanie.
- Zmeniť písmo na Comic Sans MS, veľkosť písma na 14 .

VI. Známkovanie, domáca úloha
Kontrola vypracovanej praktickej práce, klasifikácia s komentárom.
VII. Zhrnutie lekcie
Zhrnutie lekcie:
- Preskupením písmen musíte vytvoriť slovo súvisiace s témou lekcie.
- Vysvetlite význam tohto pojmu.
- rpawak, hostina,
- vkpraa, revytza,
- vkpraa, tavsvit.
Karta účinnosti lekcie.
Skúste si presne zapamätať, čo ste v lekcii počuli, a odpovedzte na otázky:
Celé meno, trieda ______________________________________________________________
- Aký bol tvoj cieľ v lekcii? _________________________________
- Z akých predchádzajúcich poznatkov ste čerpali?
_____________________________________________________________________ - Aké nové zákony, myšlienky, vzorce, pravidlá ste sa naučili v lekcii? ___________
- Čo je hlavný nápad, záver hodiny ________________________________________
- Akú známku by ste si dali vzhľadom na rozdiel medzi vedomosťami, ktoré ste nadobudli, a učivom uvedeným na hodine?
Vytvárajte a upravujte textové dokument

Cieľ lekcie: Naučiť študentov vytvárať a upravovať dokumenty. Úlohy: Návod: naučiť študentov, ako navrhovať a upravovať dokumenty. Kontrola vedomostí o vytváraní dokumentu. Vzdelávacie: výchova informačnej kultúryžiakov, pozornosť, presnosť, disciplína, vytrvalosť. Vzdelávacie: rozvoj zručností a schopností práce s textovým dokumentom.

Textové editory
Textové editory sa používajú na spracovanie textových informácií v počítači. Textové editory umožňujú vytvárať, upravovať, formátovať, ukladať a tlačiť dokumenty.
StarOffice Writer
Microsoft Office Vydavateľ
Predná strana spoločnosti Microsoft

Úprava - transformácia, ktorá pridáva, odstraňuje, presúva alebo opravuje obsah dokumentu.Úprava dokumentu sa zvyčajne vykonáva pridávaním, odstraňovaním alebo presúvaním znakov alebo častí textu. Formátovanie - toto je rozloženie textu. Okrem textových znakov obsahuje formátovaný text špeciálne neviditeľné kódy, ktoré hovoria programu, ako ho zobraziť na obrazovke a vytlačiť na tlačiarni: aké písmo použiť, aký by mal byť štýl a veľkosť znakov, ako sa majú používať odseky a nadpisy. by mal byť naformátovaný. Formátovaný a neformátovaný text sú vo svojej podstate trochu odlišné. Tento rozdiel treba pochopiť.

Zadávanie textu je možné vykonať v dvoch režimoch: Režim vkladania; Keď zadáte nový text, text obsiahnutý v dokumente sa presunie napravo od kurzora. Nahradiť režim; V režime nahradenia sa starý text odstráni a nahradí novým textom. Na prepínanie medzi týmito dvoma režimami použite [ Vložiť ].


Pohybujúci sa kurzor
Na začiatok aktuálneho riadku
Na koniec aktuálneho riadku
Ctrl+Home
Na začiatok dokumentu
Ctrl+End
Na koniec dokumentu
O stranu nižšie
O jednu obrazovku hore
O jednu obrazovku nižšie
Ctrl+PageUp
Do hornej časti obrazovky
Ctrl+PageDown
Do spodnej časti obrazovky
ctrl + →
Správne jedno slovo
Ctrl + ←
Zostalo jedno slovo

Papierovačky
- Keď príde na dekoráciu textové dokumenty v prvom rade ide o použitie rôznych typov písma, najmä o výber nadpisov a kľúčových pojmov s ich pomocou.
- Písmo je kompletný súbor postáv určitého štýlu. Každé písmo má svoj vlastný názov, napríklad Times New Roman, Arial, Comic Sans MS. Jednotkou písma je bod (1 bod = 0,367 mm)( veľkosť - veľkosť písma v bodoch). Veľkosti písma sa dajú do značnej miery meniť. Okrem bežného (zvyčajného) štýlu postavy, ktorý zvyčajne používajú tučný , kurzíva , tučná kurzíva .
- Môžete tiež nastaviť ďalšie možnosti formátovania znakov: zdôrazniť symbolov rôzne druhyčiary, zmena vzhľadu symbolov, zmena vzdialeností medzi symbolmi.
Formát → Písmo

Odsek z literárneho hľadiska je časť textu, ktorá je fragmentom významovo uceleného diela, ktorého koniec slúži ako prirodzená pauza na prechod k novej myšlienke. V počítačových dokumentoch je odsek akýkoľvek text, ktorý končí riadiacim znakom konca odseku. Koniec odseku sa zadáva stlačením klávesu [ENTER](). Parametre formátovania hlavného odseku sa nastavujú pomocou dialógového okna Odsek, ktoré vyvoláva príkaz Formát→Odsek .

Užitočné klávesové skratky:
zarovnanie
ľavá strana
Ctrl+L
zarovnanie
pravá strana
ctrl+r
zarovnanie
v centre
Ctrl+E
zarovnanie
na šírku
Ctrl+J

Vytvorte novinové stĺpce
- Niektoré typy informácií sú najlepšie prezentované vo forme novinových stĺpcov. V stĺpcoch text plynie z konca jedného stĺpca na začiatok druhého.
- Na prácu so stĺpcami potrebujete dizajnérske zručnosti. Niekedy je jednoduchšie zadať text do jedného stĺpca (bežným spôsobom) a potom ho rozdeliť do viacerých stĺpcov. Ak chcete vytvoriť a upraviť štruktúru stĺpcov na stránke, použite okno Stĺpce, ktoré otvoríte príkazom Formát → Stĺpce .

Náhľad
- Aj keď sa na výmenu informácií čoraz viac využívajú elektronické prostriedky, nie je nezvyčajné, že sa musia tlačiť aj papierové kópie dokumentov.
- Režim ukážky dokumentu vám umožňuje vidieť, ako je text rozdelený na strany pred tlačou, a identifikovať ho možné problémy, spojené s označením.
- Ak chcete otvoriť okno ukážky, kliknite na tlačidlo Náhľad na štandardnom paneli nástrojov alebo vyberte príkaz Súbor → Ukážka.

Vkladanie predmetov
Pri navrhovaní textových dokumentov vám program Word umožňuje pridávať do dokumentu nielen textové prvky alebo objekty - má dostatok možností na vkladanie obrázkov, diagramov, vzorcov atď.

Vkladanie symbolov
Dokumenty často používajú znaky, ktoré na klávesnici neexistujú. Word vám umožňuje zadať veľa špeciálnych znakov buď stlačením kombinácie klávesov alebo pomocou príkazu
Vložiť → Symbol

Vkladanie matematických vzorcov
- Editor vzorcov je samostatný program, ktorý sa spúšťa z Wordu. Vzorec sa vloží pomocou príkazu Vložiť→Objekt. V dialógovom okne vyberte položku Microsoft Equation 3.0.

Vloženie čísla strany
Pri vytváraní dokumentov je veľmi často potrebné číslovať strany. Robiť to ručne je zbytočné, pretože Word má jednoduchý spôsob, ako to urobiť automaticky – vložiť stránkovanie.
Vkladanie čísel
spustené stránky
tím
Vložiť → Čísla strán .

Vložte dátum a čas
Word poskytuje 16 formátov, ktoré môžete použiť pri vkladaní aktuálnych hodnôt dátumu a času do dokumentu.
Medzi nimi určite
existuje formát
ktoré potrebujete.
Vložiť → Dátum a čas

Vloženie obrázku
Na vloženie obrázkov do dokumentu použite príkaz Vložiť→Obrázok. Vyberte zdroj obrázka a prilepte ho.
- Vložiť→Výkres→ obrázky
- Vložiť→Výkres→ Zo súboru
- Vložiť→Výkres→ Objekt slovné umenie

Prilepte obrázok zo schránky
- Schránka je špeciálna oblasť pamäte, ku ktorej majú prístup všetky aplikácie, aby do nej mohli zapisovať a čítať z nej. Ukladanie do vyrovnávacej pamäte sa nazýva kopírovanie alebo rezanie. Získavanie údajov z vyrovnávacej pamäte sa nazýva vkladanie. Údaje z vyrovnávacej pamäte môžete prilepiť neobmedzene veľakrát.
Vystrihnúť
Kopírovať
Ctrl + X
Vložiť
ctrl + S
Ctrl+V

Vloženie tabuľky
Tabuľkové menu .



Praktická práca № 9
- Téma: „Vytváranie dokumentov, vizitiek
karty založené na šablónach.

Domáca úloha
- P. 3,2 - 3,3. s. 77-84
- P. 3,2 - 3,3. s. 77-84
Téma: „Tvorba, úprava a fformátovanie textových dokumentov.
Ciele lekcie:
Učebný cieľ lekcie: preskúmať možnosti veľkosti, štýlu, farby, zarovnania písma.
Rozvíjací cieľ lekcie:zvýšiť úroveň vedomostí žiakov pri práci s programom, rozvíjať zručnosti žiakov ako používateľov osobného počítača.
Vzdelávací účel lekcie:vzdelávať a zlepšovať kultúru používateľov PC.
vedieť:
pracovať s programom
pracovať s textom
formátovať text
všeobecná prezentácia programu WordPad
možnosti pre veľkosť, štýl, farbu, zarovnanie písma.
pojem a termíny
byť schopný:
Počas vyučovania
ja . Organizácia času.
II . Aktualizácia vedomostí o predchádzajúcej téme.
Anketa. Ochrana abstraktov na tému "WordPad", "Paint"..
III . Zavedenie nového materiálu
Formátovanie dokumentu
Textové editory sú programy na vytváranie, úpravu, formátovanie, ukladanie a tlač dokumentov. Moderný dokument môže obsahovať okrem textu aj iné objekty (tabuľky, diagramy, obrázky a pod.).
Pokročilejšie textové editory, ktoré majú celý rad možností vytvárania dokumentov (napríklad vyhľadávanie a symboly, kontrola pravopisu, vkladanie tabuliek atď.), sa niekedy nazývajú textové procesory. Príkladom takéhoto programu je Word z balíka Microsoft Office.
Výkonné programy na spracovanie textu - DTP systémy - určené na prípravu dokumentov na publikovanie. Príkladom takéhoto systému je Adobe PageMaker.
Úprava- transformácia, ktorá pridáva, odstraňuje, presúva alebo opravuje obsah dokumentu. Úprava dokumentu sa zvyčajne vykonáva pridávaním, odstraňovaním alebo presúvaním znakov alebo častí textu.
Objektovo orientovaný prístup umožňuje implementovať mechanizmus pre vkladanie a vkladanie objektov (OLE - Object Linking Embedding). Tento mechanizmus vám umožňuje kopírovať a vkladať objekty z jednej aplikácie do druhej. Napríklad pri práci s dokumentom v textovom editore Word doň môžete vložiť obrázky, animáciu, zvuk, dokonca aj videoklipy a získať tak multimediálny dokument z bežného textového dokumentu.
Formátovanie- transformácia, ktorá mení formu zobrazenia dokumentu. Na začiatku práce na dokumente je vhodné nastaviť parametre stránky: jej formát (veľkosť), orientáciu, veľkosť okraja atď.
Formátovanie odsekov. Odsek je jedným z hlavných objektov textového dokumentu. V počítačových dokumentoch je odsek akýkoľvek text, ktorý končí riadiacim znakom (značkou) pre koniec odseku. Koniec odseku sa zadáva stlačením klávesu (Enter) a je označený symbolom ¶.
V procese formátovania odseku sa nastavia jeho parametre zarovnania (zarovnanie odráža umiestnenie textu vzhľadom na okraje okrajov strany), zarážky (celý odsek môže mať zarážky vľavo a vpravo) a intervaly (vzdialenosť medzi riadkami odseku), odsadenie červenej čiary atď.
Formátovanie znakov. Znaky sú písmená, čísla, medzery, interpunkčné znamienka, špeciálne znaky ako napr @, *, & . Symboly je možné formátovať (zmeniť vzhľad) zadaním písma, veľkosti a štýlu.
Písmo- kompletná sada znakov určitého štýlu, vrátane veľkých a malých písmen, interpunkčných znamienok, špeciálnych znakov, čísel a aritmetických znakov. Pre každé historické obdobie a rozdielne krajiny charakteristické písmo konkrétneho vzoru. Každý font má svoj názov napr Times New Roman, Arial, Courier atď.
Písma sa odlišujú spôsobom, akým sú reprezentované v počítači. raster a vektor. Na znázornenie bitmapových fontov sa používajú metódy rastrovej grafiky, znaky fontov sú skupiny pixelov. Bitmapové písma umožňujú zmenu mierky iba podľa určitých faktorov.
Vo vektorových fontoch sú symboly popísané matematickými vzorcami a je možné ich ľubovoľné škálovanie. Medzi vektorovými písmami sú písma ako pravý typ.
Veľkosť písma. Mernou jednotkou veľkosti písma je bod (1 bod = 0,376 mm). Word predvolene používa 12 bodov Times New Roman. Nasledujú príklady reprezentácie textu pomocou písiem rôznych veľkostí:
Veľkosť písma 14 pt.
Veľkosť písma 10 pt.
Veľkosť písma 6 bodov
nápis. Okrem bežného (zvyčajného) štýlu postavy, ktorý zvyčajne používajú tučný, kurzíva a tučná kurzíva .
Formát súboru určuje spôsob uloženia textu v súbore. Najjednoduchší formát textového súboru (TXT) obsahuje iba znaky (číselné kódy znakov), zatiaľ čo iné formáty (DOC, RTF) obsahujú dodatočné riadiace kódy, ktoré zabezpečujú formátovanie textu.
Vytvorte nový dokument
1 V ponuke Súbor vyberte tím Vytvorte.
2 Ak chcete vytvoriť nový dokument, vyberte položku generál a dvakrát kliknite na ikonu nový dokument».
Ak chcete vytvoriť dokument pomocou šablóny alebo sprievodcu, vyberte kartu pre typ dokumentu, ktorý chcete vytvoriť, a dvakrát kliknite na ikonu šablóny alebo sprievodcu, ktoré chcete použiť.
Ukladá sa nový dokument
3 Do poľa zadajte názov dokumentu Názov súboru.
V prípade potreby môže byť názov súboru pomerne dlhý, môže pozostávať z niekoľkých slov a môže slúžiť ako stručný popis dokument.
Uloženie existujúceho dokumentu
Zatvorenie dokumentu
Vyberte si tím Zavrieť v ponuke Súbor.
IV . Praktická práca.
Praktická práca "Vytvorenie textového dokumentu"
Cieľ:
Vytvorenie textového dokumentu a formátovanie textu. Vytvorenie dokumentu na tému sekcie.
Spustite postupnosť príkazov Štart/Všetky programy/Microsoft Office
Záznam v poznámkovom bloku pod položkou „1“: Balík Microsoft Office obsahuje nasledujúce priečinky a programy ( všetky zoznam oddelený čiarkami).
Spustite postupnosť príkazov Štart/Všetky programy/Microsoft Office/Nástroje Microsoft Office
Záznam v poznámkovom bloku pod odsekom „2“: Balík Microsoft Office Tools obsahuje nasledujúce programy ( všetky zoznam oddelený čiarkami).
Vytvorte dokument Microsoft Office Word. Zaznamenajte si do zošita pod odsekom „3“ Postup popíšte krok za krokom. popísať VŠETKY prvkov panela Súbor podľa princípu názov-funkcia.
Záznam zošita pod položkou „4“ Opíšte VŠETKY prvky panela Upraviť podľa princípu názov-funkcia.
Záznam zošita pod odsekom „5“ Opíšte VŠETKY prvky panela View podľa princípu názov-funkcia.
Záznam zošita pod odsekom „6“ Opíšte VŠETKY panelové prvky Vložiť podľa názvu-princíp funkcie.
Záznam zošita pod odsekom „7“ Opíšte VŠETKY prvky panela Formát názvu-funkcie
Zápis zo zápisníka pod položkou „8“ Popíšte VŠETKY prvkov servisného panelu podľa princípu názov-funkcia
V . Domáca úloha. Všeobecné: abstraktná analýza, výberová: esej na tému „Vytvorenie dokumentu“, „Úprava dokumentu“.
MODUL 2. TEXTOVÝ EDITOR MICROSOFT WORD XP
PREDNÁŠKA 1. TVORBA A ÚPRAVA TEXTOVÉHO DOKUMENTU
Pevný Microsoft poskytuje softvérový balíkMicrosoft kancelária , ktorá zahŕňa najpoužívanejšie obchodné programy spoločnosti. Softvérový balík Microsoft Office nie sú zahrnuté vWindows . To znamená, že musí byť nainštalovaný dodatočne. Spravidla, ak softvérový balík Microsoft Office nainštalovaný, na pracovnej ploche sa zobrazí panel s nástrojmi Microsoft Office.
Microsoft kancelária XP dodáva sa v dvoch verziách: štandardná a profesionálna. Balíček obsahuje nasledujúce aplikácie:
Microsoft excel XP – editor tabuliek, ktorý vám umožňuje vytvárať, navrhovať a počítať tabuľky akejkoľvek zložitosti.
Microsoft Slovo XP – moderný textový editor.
Microsoft Power Point XP – umožňuje pripraviť podklady pre prezentáciu. Program využíva informácie z iných programov v balíkuMicrosoft kancelária .
Microsoft Outlook XP – informačný systém, ktorý zabezpečuje ukladanie a výmenu informácií s ostatnými používateľmi siete.
Microsoft Prístup XP (Len profesionálna verzia) – relačná databáza.
Pevný Microsoft vytvoril softvérový balík založený na interakcii aplikácií zahrnutých v balíku. To vám umožňuje vytvárať integrované dokumenty na základe údajov z rôznych aplikácií. Používateľ prechádza z jednej aplikácie do druhej takmer bez toho, aby si to všimol. Balíkové programy Microsoft Office početné spoločné znaky rozhranie (spôsob komunikácie).
Spustenie programu Word
Ak chcete spustiť program Microsoft Word:
1. kliknite na tlačidlo Štart na paneli úloh;
2. v hlavnej ponuke, ktorá sa zobrazí Windows umiestnite kurzor myši nad čiaru programy;
3. V jeho ponuke kliknite ľavým tlačidlom myši na riadok Microsoft Word. beží Slovo a vytvorí sa dokument, ktorý sa štandardne nazýva Dokument1.
Na vytvorenie dokumentu Slovo v okne priečinka musíte otvoriť ponuku Súbor v okne priečinka umiestnite kurzor myši na riadok Vytvorte a v jeho ponuke kliknite ľavým tlačidlom myši na riadok Dokument spoločnosti Microsoft Slovo. To isté možno urobiť otvorením kontextovej ponuky okna priečinka umiestnením kurzora myši nad položku Vytvorte a v ďalšom menu kliknutím na riadok Dokument spoločnosti Microsoft Slovo. V okne priečinka sa vytvorí súbor, ktorý je štandardne pomenovaný Dokument spoločnosti Microsoft Slovo. Dvojitým kliknutím na jeho ikonu ľavým tlačidlom myši alebo stlačenímZadajte, keď je súbor vybratý, otvorte súbor, aby ste s ním mohli pracovať.
Okno programu Word
oknoWord sa skladá z 2 častí – okna programu a okna dokumentu, do ktorých môžete zadávať text. Okno Word obsahuje rôzne prvky (obr. 1).
 Obr 1. Prvky okna programu Word
Obr 1. Prvky okna programu Word
Popis prvkov okna programu Word
| okenný prvok | Účel |
| Pracovný priestor | Zobrazí dokument, do ktorého môžete zadať text a upraviť ho |
| Panel s ponukami | Tento riadok zobrazuje názvy ponúk (Súbor, Upraviť, Zobraziť, Vložiť, Formát, Služba, Tabuľka, Okno, Pomocník), ktoré poskytujú prístup k ich príkazom. |
| Panely s nástrojmi | Tlačidlá na paneli s nástrojmi vám umožňujú vykonávať často používané príkazy kliknutím ľavým tlačidlom myši. Štandardne sú aktívne dva panely nástrojov – Štandardný a Formátovanie. |
| Stavový riadok | Word tu zobrazuje informácie o dokumente a stave prepínačov (číslo strany, na ktorej je kurzor, celkový počet strán v dokumente, poloha kurzora na stránke atď.) |
| Posúvacie lišty | Na pohyb v dokumente bez pohybu kurzora. Môžete sa pohybovať pomocou tlačidiel pozdĺž okrajov posúvačov alebo ťahaním posúvača posúvača pri súčasnom držaní ľavého tlačidla myši. Rolovacia lišta na pravej strane obrazovky slúži na zvislý pohyb, lišta nad stavovou lištou na vodorovný pohyb |
| Tlačidlo Minimalizovať (v záhlaví) | Minimalizuje okno programu Word na panel úloh. Ak chcete obnoviť okno programu Word, kliknite na tlačidlo s názvom dokumentu na paneli úloh. |
| Tlačidlo Minimalizovať/Maximalizovať (v záhlaví) | Kliknutím na toto tlačidlo nastavíte, aby okno programu Word zaberalo konkrétnu časť obrazovky (môžete zmeniť veľkosť okna)/celú obrazovku |
| Tlačidlo Zavrieť (v záhlaví) | Zatvorí okno programu Word (ukončí program). Ak zmeny v dokumente neboli uložené, zobrazí sa výzva Uložiť zmeny do dokumentu "Názov dokumentu.doc"? s tlačidlami Áno, Nie, Zrušiť. Keď kliknete ľavým tlačidlom myši na tlačidlo Áno, zmeny v dokumente sa uložia, po ktorých sa okno programu Word zatvorí; keď kliknete na tlačidlo Nie, okno programu Word sa zatvorí bez uloženia zmien; kliknutím na tlačidlo Zrušiť sa vrátite do režimu úpravy dokumentu |
| Tlačidlo zatvorenia okna (vpravo v lište ponuky) | Zatvorí okno aktívneho dokumentu a ponechá okno programu Word otvorené |
Vytvorte nový dokument v okne programu Word
Kedy Slovo už beží, kliknutím na tlačidlo vytvoríte nový dokument Vytvorte panel nástrojov Štandardné alebo na príkaz Vytvorte Ponuka Súbor, alebo stlačením kombinácie klávesov Ctrl+N .
Ukončenie programu
Po dokončení práce vo Worde môžete program zatvoriť niekoľkými spôsobmi:
Na jedálnom lístku Fa yil kliknite ľavým tlačidlom myši na príkaz Výkon .
Stlačte kombináciu klávesov Alt+F4 .
Kliknite na tlačidlo Zavrieť v záhlaví okna programu.
Ak sa zmeny v dokumente neuložili, Word vás pred ukončením programu vyzve na ich uloženie. Ak sa nechystáte ukladať zmeny do dokumentu, stačí kliknúť na tlačidlo nie .
Prvýkrát sa ukladá nový dokument
Keď je dokument vytvorený v programe Word, predvolene sa dočasne uloží Náhodný vstup do pamäťe počítač s názvom dokument N , kde N – sériové číslo začínajúce od 1. Tento dokument je „uložený“ v pamäti, kým neukončíte program alebo nevypnete počítač. Ak chcete dokument uložiť navždy, aby ste s ním mohli v budúcnosti pracovať, musíte mu dať názov a uložiť na disku.
1. Menu Súbor vyberte tím Uložiť alebo kliknite na tlačidlo Uložiť štandardný panel nástrojov alebo stlačte Ctrl+S. Zobrazí sa dialógové okno Zachovanie dokument .
2. Drop Priečinok kliknite na tlačidlo trojuholníka , vyberieme požadovaný disk, otvoríme priečinok, do ktorého chceme dokument uložiť.
3. V textovom poli názov súbor Zadajte názov, ktorý chcete dať svojmu dokumentu. Kliknutím na tlačidlo trojuholníka otvoríte zoznam predtým použitých mien, ktoré možno použiť ako šablónu pre názov tohto dokumentu. Rozšírenie a bodka pred ním sú voliteľné, ak je rámček Typ súbor náklady dokument Slovo (*. doc) . Názov súboru môže mať až 255 znakov a popisuje obsah dokumentu.

Ryža. 2. Dialógové okno Uloženie dokumentu
Ukladanie dokumentu počas práce
Keď dokument pomenujete a uložíte, musíte ho pravidelne ukladať. Keď dokument pomenujete, môžete ho jednoducho uložiť pod rovnakým názvom a do rovnakého priečinka pomocou jednej z nasledujúcich metód.
Kliknite na ponuku Súbor na príkaz Uložiť.
Stlačte kombináciu klávesovctrl+ S.
Word automaticky použije názov aktuálneho dokumentu, takže dialógové okno sa nezobrazí.
Uloženie dokumentu pod iným názvom
1. Menu Súbor príkaz kliknúť Uložiť ako. Zobrazí sa dialógové okno Uloženie dokumentu, v ktorom v teréne Názov súboru zobrazí sa názov aktuálneho dokumentu.
2. V teréne Názov súboru nahraďte názov súboru novým.
3. Voliteľný zoznam Priečinok vyberte inú jednotku a otvorte iný priečinok na uloženie dokumentu do iného priečinka.
Otvorenie dokumentu v okne programu Word
Ak chcete otvoriť akýkoľvek dokument vytvorený v programe Word, aby ste s ním mohli pracovať, v ponuke Súbor kliknite ľavým tlačidlom myši na príkaz OTVORENÉ alebo kliknite na tlačidlo OTVORENÉ panel nástrojov Štandardné. Zobrazí sa dialógové okno Otvorenie dokumentu(obr. 4.3).

Zoznam súborov zobrazuje všetky dokumenty a podadresáre programu Word v aktuálnom priečinku. V teréne Priečinok zobrazí sa názov aktuálneho priečinka. V dialógovom okne môžete vykonať nasledovné:
Otvorte súbor dvojitým kliknutím na jeho ikonu v zozname súborov alebo vyberte súbor a kliknite na tlačidlo OTVORENÉ .
Nájdite súbory, ktoré nie sú dokumentmi programu Word. Ak to chcete urobiť, z rozbaľovacieho zoznamu Typ súbory: vyberte požadovaný typ súboru.
Z rozbaľovacieho poľa Priečinok vyberte požadovanú jednotku alebo priečinok.
Prejdite do priečinka o úroveň vyššie kliknutím na tlačidlo Prechod na jeden úrovni hore .
Prejdite do ľubovoľného priečinka dvojitým kliknutím na jeho ikonu v zozname priečinkov.
Ak potrebujete rýchlo otvoriť dokument, na ktorom ste nedávno pracovali, pozrite si zoznam naposledy použitých súborov programu Word. Ak chcete zobraziť tento zoznam, otvorte ponuku Súbor , - zoznam je na konci menu, hneď nad príkazom Výkon . Ak chcete otvoriť súbor zo zoznamu, kliknite na požadovaný názov súboru.
Môžete nastaviť počet súborov v tomto zozname a vzhľad zoznamu vo všeobecnosti:
1. Kliknite na ponuku servis na príkaz možnosti - zobrazí sa dialógové okno možnosti .
2. Kliknite na chrbticu generál a potom začiarknite políčko možnosti Zapamätať si zoznam... súborov na zapnutie/vypnutie výpisu na obrazovke. Ak chcete zmeniť počet súborov v zozname, zadajte ich počet do poľa Zapamätať si zoznam... súborov alebo kliknutím na tlačidlo so šípkou nahor/nadol zmeňte nastavené množstvo.
3. Kliknite na tlačidlo OK .
Základy úpravy. Zadávanie textu
Pri vytváraní nového dokumentu Slovo založené na šablóne normálne. bodka , pracovný priestor je prázdny a obsahuje jeden prvok - blikajúcu zvislú čiaru - kurzor, alebo kurzor, ktorý označuje miesto v dokumente, kam sa bude zadávať text a kde je možné vykonávať úpravy.
Ak chcete zadať text, jednoducho ho napíšte na klávesnici. Počas písania sa text zobrazí a kurzor sa posunie doprava. Ak riadok textu dosiahne pravý okraj okna, Slovo automaticky začne nový riadok, to znamená, že zalomí slová. Nestláčajte kláves Zadajte kým nebudete chcieť začať nový odsek. Ak zadáte viac riadkov, ako sa zmestí do okna, Slovo posunie predtým zadaný text nahor, aby kurzor zostal viditeľný.
Ak ste urobili chybu:
Stlačte kláves backspace na vymazanie znakov naľavo od kurzora
Stlačte kláves Odstrániť na vymazanie znakov napravo od kurzora
Pohybom kurzora môžete pridávať a upravovať text kdekoľvek v dokumente.
Základný pohyb kurzora
Ak chcete presunúť kurzor:
o jednu pozíciu vľavo alebo vpravo, o jeden riadok nahor alebo nadol - stlačte kláves s príslušnou šípkou na klávesnici;
na začiatok alebo koniec riadku - stlačte klávesy Domov alebo Koniec ;
nahor alebo nadol do výšky klientskej oblasti okna - stlačte klávesy Stránka Hore bahno a Stránka Dole ;
na začiatok alebo koniec dokumentu - podržaním klávesu ctrl , kliknite ale m e alebo Koniec .
Posúvanie dokumentu pomocou myši
| Kam posúvať dokument | Ako to spraviť |
| Nahor alebo nadol o jeden riadok | Kliknite na tlačidlo so šípkou nahor alebo nadol na vertikálnom posúvači |
| Nahor alebo nadol o jednu obrazovku | Kliknite na zvislý posúvač medzi posúvačom a tlačidlom so šípkou nahor alebo nadol |
| Nahor alebo nadol na akúkoľvek vzdialenosť | Potiahnite zvislý posúvač nahor alebo nadol |
Výber textu
Mnoho úloh, ktoré vykonávate v programe Word, vyžaduje, aby ste najprv vybrali text, ktorý budete upravovať. Text je možné vybrať pomocou myši alebo klávesnice. Pri práci s myšou používajte výberovú lištu – oblasť naľavo od ľavého okraja dokumentu. Keď je kurzor myši umiestnený vo výberovej lište, zmení sa z tvaru I na šípku smerujúcu nahor a doprava.
Spôsoby výberu textu
| Čo vyzdvihnúť | Ako to spraviť |
| myš |
|
| Akýkoľvek text | Umiestnite kurzor myši na začiatok textu, stlačte ľavé tlačidlo myši a podržte ho a ťahajte kurzorom cez text až na koniec textu |
| Jedno slovo | Dvakrát kliknite na slovo ľavým tlačidlom myši |
| Jedna ponuka | Stlačte kláves Ctrl a podržte ho a ľavým tlačidlom myši kliknite niekam do vety |
| jedna čiara | Kliknite ľavým tlačidlom myši na panel výberu vedľa riadku |
| Viaceré riadky | Stlačením ľavého tlačidla myši potiahnite kurzor vo výberovej lište pozdĺž čiar, ktoré chcete vybrať |
| Jeden odsek | Dvakrát kliknite na panel výberu vedľa odseku alebo 3-krát v odseku |
| Niekoľko odsekov | Zvýraznite prvý odsek, stlačte a podržte ctrl , vyberte zvyšok odsekov |
| Celý dokument | Stlačte a podržte kláves Ctrl a kliknite na ľubovoľné miesto vo výberovej lište alebo 3-krát do výberovej lišty |
| Používanie klávesnice |
|
| Akýkoľvek blok textu | Nastavte kurzor na začiatok textového bloku, stlačte a podržte kláves |
| Celý dokument | Stlačte Ctrl+A |
Ak chcete zrušiť výber, kliknite niekam na obrazovku alebo presuňte kurzor pomocou klávesnice.
Odstráňte, skopírujte a vystrihnite text
Komu vymazaťčasť textu, najskôr ju vyberte.
Ak chcete len odstrániť text - stlačte kláves Odstrániť alebo backspace .
Ak ho po odstránení potrebujete nahradiť iným, zadajte nový text.
Komu presunúť alebo skopírovať text, najskôr ho vyberte.
1. Komu kopírovať text v menu Upraviť príkaz kliknúť Kopírovať alebo kliknite na tlačidlo Kopírovať panel nástrojov Štandardné , alebo kliknite ctrl+c.
Komu pohybovať sa text v menu Upraviť príkaz kliknúť Vystrihnúť alebo kliknite na tlačidlo Vystrihnúť panel nástrojov Štandardné alebo kliknite Ctrl+X .
2. Umiestnite kurzor do dokumentu, kam chcete presunúť alebo skopírovať text.
3. Menu Upraviť príkaz kliknúť Vložiť alebo kliknite na tlačidlo Vložiť panel nástrojov Štandardné alebo kliknite Ctrl + V .
Pre posunutie a kopírovanie malý bloky text môžete použiť myš.
1. Vyberte text;
2. Umiestnite kurzor myši na tento text. Tvar ukazovateľa sa zmení z tvaru I na šípku, stlačte a podržte ľavé tlačidlo myši;
3. Ak chcete skopírovať text, stlačte a podržte kláves Ctrl. Neklikajte na presun textu Ctrl.
4. Potiahnite kurzor na nové miesto, potom textový kurzor (|) zobrazí novú pozíciu textu.
5. Uvoľnite tlačidlo myši a ak bol text skopírovaný, aj kláves Ctrl l
Nastavenia stránky
Okraje strany sú biele miesta pri okrajoch strán. Text a grafika sa spravidla vkladajú do oblasti tlače ohraničenej okrajmi strany. Niektoré prvky, ako sú hlavičky, päty a čísla strán, však možno umiestniť na okraje.
Zmeňte okraje stránky
1. v ponuke Súbor príkaz kliknúť Nastavenia stránky a potom otvorte kartu poliach .
2. Na karte poliach nastavte požadované parametre.
Výber orientácie strany
1. Vyberte si z ponuky Súbor príkaz Nastavenia stránky a potom otvorte kartu poliach .
2. V skupine Orientácia vyberte možnosť kníhkupectvo alebo krajina .
Formátovanie písma
Word ponúka širokú škálu písiem na použitie v dokumentoch. Každý font má špecifické headset, ktorý určuje typ jeho symbolov. Headset možno identifikovať podľa mien ako Arial, Courier, Times New Roman. Každé písmo má aj veľkosť, ktorá je uvedená v odsekov(Bod je 1/72 palca, takže 36-bodové písmo je vysoké 1/2 palca). Väčšina dokumentov používa písma s veľkosťou od 8 do 14 bodov, ale v nadpisoch a iných použitiach sa používajú väčšie a menšie veľkosti.
Výber písma
Ak chcete nastaviť písmo pre text, ktorý sa práve chystáme napísať, nastavte kurzor na začiatok budúceho textu. Pomocou rozbaľovacích zoznamov môžete rýchlo vybrať písmo a jeho veľkosť Písmo
a Veľkosť
na paneli nástrojov Formátovanie
![]() . Uvedené Písmo
naposledy použité písma sú na začiatku zoznamu.
. Uvedené Písmo
naposledy použité písma sú na začiatku zoznamu.
Ak chcete zmeniť písmo už napísaného textu, najskôr vyberte tento text.
Písmo a jeho možnosti môžete vybrať aj pomocou dialógového okna Písmo :
1. Menu Formátovať kliknite na príkaz Písmo . Otvorí sa dialógové okno Písmo .
2. Uvedené Písmo sú uvedené názvy existujúcich fontov. Prechádzajte zoznamom a vyberte ten, ktorý chcete.
3. Uvedené Veľkosť veľkosť aktuálneho písma. Vyberte novú veľkosť zo zoznamu alebo zadajte číslo do textového poľa kliknutím ľavým tlačidlom myši. V okne Ukážka zobrazí sa vybrané písmo.
4. Kliknite na tlačidlo OK.

Ryža. 4. Dialógové okno Písmo
Používanie kurzívy, tučného písma a podčiarknutia
Akékoľvek písmo Wordu možno použiť s tučným písmom, kurzívou alebo podčiarknutým písmom. Môžete použiť dva alebo tri efekty súčasne. Ak chcete rýchlo nastaviť požadovaný štýl, kliknite na tlačidlo na paneli nástrojov Formátovanie . a ak ho chcete vypnúť, znova naň kliknite. Keď kurzor vstúpi do časti dokumentu, kde je zadaný jeden z týchto typov formátovania, príslušné tlačidlo na paneli sa zmení na stlačené.
Pomocou dialógového okna môžete nastaviť štýl pre vybraté písmo Písmo . Pre to:
1. Vyberte z ponuky Formátovať príkaz Písmo otvoríte dialógové okno Písmo .
2. V teréne nápis vybrať Kurzíva , Tučné alebo Tučné Kurzíva . Ak sa chcete vrátiť k normálnemu štýlu, vyberte Normálne .
3. Drop podčiarknutie vyberte požadovaný štýl podčiarknutia alebo vyberte možnosť (nie) na odstránenie podčiarknutia.
4. Kliknite na tlačidlo OK .
Zmena medzier medzi znakmi. Odsadenie textu
1. Na jedálnom lístku Formátovať kliknite na príkaz Písmo. Otvoriť záložku Interval.

2. Uvedené Interval vybrať si riedke alebo zhutnený. v okne na:
3. Kliknite na tlačidlo OK.
Ak chcete posunúť text nahor alebo nadol vzhľadom na riadok, vyberte text v zoznameZaujatosť vybrať si Hore alebo Dole a v okne pre: uveďte koľko bodov.
Použite špeciálne efekty na písma
Vo Worde je veľa špeciálnych efektov písma: horné indexy, dolné indexy, prečiarknutie, tieň, obrys atď. Okrem toho môžete text skryť, čo znamená, že sa nezobrazí na obrazovke a nevytlačí sa. Ak chcete použiť tieto efekty na vybratý text alebo text, ktorý sa chystáte napísať:
1. Menu Formátovať kliknite na príkaz Písmo .
2. Na záložke Písmo v oblasti Modifikácia začiarknite požadované políčka a ak chcete efekt deaktivovať, zrušte začiarknutie príslušného políčka. V oblasti Ukážka uvidíte text s vybraným efektom.
MODUL 2. TEXTOVÝ EDITOR MICROSOFT WORD XP
PREDNÁŠKA 1. TVORBA A ÚPRAVA TEXTOVÉHO DOKUMENTU
Pevný Microsoft poskytuje softvérový balíkMicrosoft kancelária , ktorá zahŕňa najpoužívanejšie obchodné programy spoločnosti. Softvérový balík Microsoft Office nie sú zahrnuté vWindows . To znamená, že musí byť nainštalovaný dodatočne. Spravidla, ak softvérový balík Microsoft Office nainštalovaný, na pracovnej ploche sa zobrazí panel s nástrojmi Microsoft Office.
Microsoft kancelária XP dodáva sa v dvoch verziách: štandardná a profesionálna. Balíček obsahuje nasledujúce aplikácie:
Microsoft excel XP – editor tabuliek, ktorý vám umožňuje vytvárať, navrhovať a počítať tabuľky akejkoľvek zložitosti.
Microsoft Slovo XP – moderný textový editor.
Microsoft Power Point XP – umožňuje pripraviť podklady pre prezentáciu. Program využíva informácie z iných programov v balíkuMicrosoft kancelária .
Microsoft Outlook XP – informačný systém, ktorý zabezpečuje ukladanie a výmenu informácií s ostatnými používateľmi siete.
Microsoft Prístup XP (Len profesionálna verzia) – relačná databáza.
Pevný Microsoft vytvoril softvérový balík založený na interakcii aplikácií zahrnutých v balíku. To vám umožňuje vytvárať integrované dokumenty na základe údajov z rôznych aplikácií. Používateľ prechádza z jednej aplikácie do druhej takmer bez toho, aby si to všimol. Balíkové programy Microsoft Office charakterizované mnohými spoločnými znakmi rozhrania (spôsobu komunikácie).
Spustenie programu Word
Ak chcete spustiť program Microsoft Word:
1. kliknite na tlačidlo Štart na paneli úloh;
2. v hlavnej ponuke, ktorá sa zobrazí Windows umiestnite kurzor myši nad čiaru programy;
3. V jeho ponuke kliknite ľavým tlačidlom myši na riadok Microsoft Word. beží Slovo a vytvorí sa dokument, ktorý sa štandardne nazýva Dokument1.
Na vytvorenie dokumentu Slovo v okne priečinka musíte otvoriť ponuku Súbor v okne priečinka umiestnite kurzor myši na riadok Vytvorte a v jeho ponuke kliknite ľavým tlačidlom myši na riadok Dokument spoločnosti Microsoft Slovo. To isté možno urobiť otvorením kontextovej ponuky okna priečinka umiestnením kurzora myši nad položku Vytvorte a v ďalšom menu kliknutím na riadok Dokument spoločnosti Microsoft Slovo. V okne priečinka sa vytvorí súbor, ktorý je štandardne pomenovaný Dokument spoločnosti Microsoft Slovo. Dvojitým kliknutím na jeho ikonu ľavým tlačidlom myši alebo stlačenímZadajte, keď je súbor vybratý, otvorte súbor, aby ste s ním mohli pracovať.
Okno programu Word
oknoWord sa skladá z 2 častí – okna programu a okna dokumentu, do ktorých môžete zadávať text. Okno Word obsahuje rôzne prvky (obr. 1).
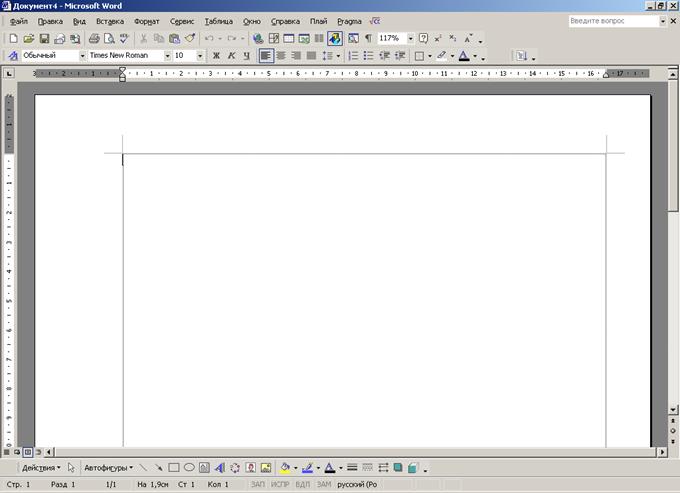 Obr 1. Prvky okna programu Word
Obr 1. Prvky okna programu Word
Popis prvkov okna programu Word
| okenný prvok | Účel |
| Pracovný priestor | Zobrazí dokument, do ktorého môžete zadať text a upraviť ho |
| Panel s ponukami | Tento riadok zobrazuje názvy ponúk (Súbor, Upraviť, Zobraziť, Vložiť, Formát, Služba, Tabuľka, Okno, Pomocník), ktoré poskytujú prístup k ich príkazom. |
| Panely s nástrojmi | Tlačidlá na paneli s nástrojmi vám umožňujú vykonávať často používané príkazy kliknutím ľavým tlačidlom myši. Štandardne sú aktívne dva panely nástrojov – Štandardný a Formátovanie. |
| Stavový riadok | Word tu zobrazuje informácie o dokumente a stave prepínačov (číslo strany, na ktorej je kurzor, celkový počet strán v dokumente, poloha kurzora na stránke atď.) |
| Posúvacie lišty | Na pohyb v dokumente bez pohybu kurzora. Môžete sa pohybovať pomocou tlačidiel pozdĺž okrajov posúvačov alebo ťahaním posúvača posúvača pri súčasnom držaní ľavého tlačidla myši. Rolovacia lišta na pravej strane obrazovky slúži na zvislý pohyb, lišta nad stavovou lištou na vodorovný pohyb |
| Tlačidlo Minimalizovať (v záhlaví) | Minimalizuje okno programu Word na panel úloh. Ak chcete obnoviť okno programu Word, kliknite na tlačidlo s názvom dokumentu na paneli úloh. |
| Tlačidlo Minimalizovať/Maximalizovať (v záhlaví) | Kliknutím na toto tlačidlo nastavíte, aby okno programu Word zaberalo konkrétnu časť obrazovky (môžete zmeniť veľkosť okna)/celú obrazovku |
| Tlačidlo Zavrieť (v záhlaví) | Zatvorí okno programu Word (ukončí program). Ak zmeny v dokumente neboli uložené, zobrazí sa výzva Uložiť zmeny do dokumentu "Názov dokumentu.doc"? s tlačidlami Áno, Nie, Zrušiť. Keď kliknete ľavým tlačidlom myši na tlačidlo Áno, zmeny v dokumente sa uložia, po ktorých sa okno programu Word zatvorí; keď kliknete na tlačidlo Nie, okno programu Word sa zatvorí bez uloženia zmien; kliknutím na tlačidlo Zrušiť sa vrátite do režimu úpravy dokumentu |
| Tlačidlo zatvorenia okna (vpravo v lište ponuky) | Zatvorí okno aktívneho dokumentu a ponechá okno programu Word otvorené |
Vytvorte nový dokument v okne programu Word
Kedy Slovo už beží, kliknutím na tlačidlo vytvoríte nový dokument Vytvorte panel nástrojov Štandardné alebo na príkaz Vytvorte Ponuka Súbor, alebo stlačením kombinácie klávesov Ctrl+N .
Ukončenie programu
Po dokončení práce vo Worde môžete program zatvoriť niekoľkými spôsobmi:
Na jedálnom lístku Fa yil kliknite ľavým tlačidlom myši na príkaz Výkon .
Stlačte kombináciu klávesov Alt+F4 .
Kliknite na tlačidlo Zavrieť v záhlaví okna programu.
Ak sa zmeny v dokumente neuložili, Word vás pred ukončením programu vyzve na ich uloženie. Ak sa nechystáte ukladať zmeny do dokumentu, stačí kliknúť na tlačidlo nie .
Prvýkrát sa ukladá nový dokument
Keď je dokument vytvorený v programe Word, štandardne sa dočasne uloží do pamäte RAM počítača pod názvom dokument N , kde N – sériové číslo začínajúce od 1. Tento dokument je „uložený“ v pamäti, kým neukončíte program alebo nevypnete počítač. Ak chcete dokument uložiť navždy, aby ste s ním mohli v budúcnosti pracovať, musíte mu dať názov a uložiť na disku.
1. Menu Súbor vyberte tím Uložiť alebo kliknite na tlačidlo Uložiť štandardný panel nástrojov alebo stlačte Ctrl+S. Zobrazí sa dialógové okno Zachovanie dokument .
2. Drop Priečinok kliknite na tlačidlo trojuholníka , vyberieme požadovaný disk, otvoríme priečinok, do ktorého chceme dokument uložiť.
3. V textovom poli názov súbor Zadajte názov, ktorý chcete dať svojmu dokumentu. Kliknutím na tlačidlo trojuholníka otvoríte zoznam predtým použitých mien, ktoré možno použiť ako šablónu pre názov tohto dokumentu. Rozšírenie a bodka pred ním sú voliteľné, ak je rámček Typ súbor náklady dokument Slovo (*. doc) . Názov súboru môže mať až 255 znakov a popisuje obsah dokumentu.

Ryža. 2. Dialógové okno Uloženie dokumentu
Ukladanie dokumentu počas práce
Keď dokument pomenujete a uložíte, musíte ho pravidelne ukladať. Keď dokument pomenujete, môžete ho jednoducho uložiť pod rovnakým názvom a do rovnakého priečinka pomocou jednej z nasledujúcich metód.
Kliknite na ponuku Súbor na príkaz Uložiť.
Stlačte kombináciu klávesovctrl+ S.
Word automaticky použije názov aktuálneho dokumentu, takže dialógové okno sa nezobrazí.
Uloženie dokumentu pod iným názvom
1. Menu Súbor príkaz kliknúť Uložiť ako. Zobrazí sa dialógové okno Uloženie dokumentu, v ktorom v teréne Názov súboru zobrazí sa názov aktuálneho dokumentu.
2. V teréne Názov súboru nahraďte názov súboru novým.
3. Voliteľný zoznam Priečinok vyberte inú jednotku a otvorte iný priečinok na uloženie dokumentu do iného priečinka.
Otvorenie dokumentu v okne programu Word
Ak chcete otvoriť akýkoľvek dokument vytvorený v programe Word, aby ste s ním mohli pracovať, v ponuke Súbor kliknite ľavým tlačidlom myši na príkaz OTVORENÉ alebo kliknite na tlačidlo OTVORENÉ panel nástrojov Štandardné. Zobrazí sa dialógové okno Otvorenie dokumentu(obr. 4.3).

Zoznam súborov zobrazuje všetky dokumenty a podadresáre programu Word v aktuálnom priečinku. V teréne Priečinok zobrazí sa názov aktuálneho priečinka. V dialógovom okne môžete vykonať nasledovné:
Otvorte súbor dvojitým kliknutím na jeho ikonu v zozname súborov alebo vyberte súbor a kliknite na tlačidlo OTVORENÉ .
Nájdite súbory, ktoré nie sú dokumentmi programu Word. Ak to chcete urobiť, z rozbaľovacieho zoznamu Typ súbory: vyberte požadovaný typ súboru.
Z rozbaľovacieho poľa Priečinok vyberte požadovanú jednotku alebo priečinok.
Prejdite do priečinka o úroveň vyššie kliknutím na tlačidlo Prechod na jeden úrovni hore .
Prejdite do ľubovoľného priečinka dvojitým kliknutím na jeho ikonu v zozname priečinkov.
Ak potrebujete rýchlo otvoriť dokument, na ktorom ste nedávno pracovali, pozrite si zoznam naposledy použitých súborov programu Word. Ak chcete zobraziť tento zoznam, otvorte ponuku Súbor , - zoznam je na konci menu, hneď nad príkazom Výkon . Ak chcete otvoriť súbor zo zoznamu, kliknite na požadovaný názov súboru.
Môžete nastaviť počet súborov v tomto zozname a vzhľad zoznamu vo všeobecnosti:
1. Kliknite na ponuku servis na príkaz možnosti - zobrazí sa dialógové okno možnosti .
2. Kliknite na chrbticu generál a potom začiarknite políčko možnosti Zapamätať si zoznam... súborov na zapnutie/vypnutie výpisu na obrazovke. Ak chcete zmeniť počet súborov v zozname, zadajte ich počet do poľa Zapamätať si zoznam... súborov alebo kliknutím na tlačidlo so šípkou nahor/nadol zmeňte nastavené množstvo.
3. Kliknite na tlačidlo OK .
Základy úpravy. Zadávanie textu
Pri vytváraní nového dokumentu Slovo založené na šablóne normálne. bodka , pracovný priestor je prázdny a obsahuje jeden prvok - blikajúcu zvislú čiaru - kurzor, alebo kurzor, ktorý označuje miesto v dokumente, kam sa bude zadávať text a kde je možné vykonávať úpravy.
Ak chcete zadať text, jednoducho ho napíšte na klávesnici. Počas písania sa text zobrazí a kurzor sa posunie doprava. Ak riadok textu dosiahne pravý okraj okna, Slovo automaticky začne nový riadok, to znamená, že zalomí slová. Nestláčajte kláves Zadajte kým nebudete chcieť začať nový odsek. Ak zadáte viac riadkov, ako sa zmestí do okna, Slovo posunie predtým zadaný text nahor, aby kurzor zostal viditeľný.
Ak ste urobili chybu:
Stlačte kláves backspace na vymazanie znakov naľavo od kurzora
Stlačte kláves Odstrániť na vymazanie znakov napravo od kurzora
Pohybom kurzora môžete pridávať a upravovať text kdekoľvek v dokumente.
Základný pohyb kurzora
Ak chcete presunúť kurzor:
o jednu pozíciu vľavo alebo vpravo, o jeden riadok nahor alebo nadol - stlačte kláves s príslušnou šípkou na klávesnici;
na začiatok alebo koniec riadku - stlačte klávesy Domov alebo Koniec ;
nahor alebo nadol do výšky klientskej oblasti okna - stlačte klávesy Stránka Hore bahno a Stránka Dole ;
na začiatok alebo koniec dokumentu - podržaním klávesu ctrl , kliknite ale m e alebo Koniec .
Posúvanie dokumentu pomocou myši
| Kam posúvať dokument | Ako to spraviť |
| Nahor alebo nadol o jeden riadok | Kliknite na tlačidlo so šípkou nahor alebo nadol na vertikálnom posúvači |
| Nahor alebo nadol o jednu obrazovku | Kliknite na zvislý posúvač medzi posúvačom a tlačidlom so šípkou nahor alebo nadol |
| Nahor alebo nadol na akúkoľvek vzdialenosť | Potiahnite zvislý posúvač nahor alebo nadol |
Výber textu
Mnoho úloh, ktoré vykonávate v programe Word, vyžaduje, aby ste najprv vybrali text, ktorý budete upravovať. Text je možné vybrať pomocou myši alebo klávesnice. Pri práci s myšou používajte výberovú lištu – oblasť naľavo od ľavého okraja dokumentu. Keď je kurzor myši umiestnený vo výberovej lište, zmení sa z tvaru I na šípku smerujúcu nahor a doprava.
Spôsoby výberu textu
| Čo vyzdvihnúť | Ako to spraviť |
| myš |
|
| Akýkoľvek text | Umiestnite kurzor myši na začiatok textu, stlačte ľavé tlačidlo myši a podržte ho a ťahajte kurzorom cez text až na koniec textu |
| Jedno slovo | Dvakrát kliknite na slovo ľavým tlačidlom myši |
| Jedna ponuka | Stlačte kláves Ctrl a podržte ho a ľavým tlačidlom myši kliknite niekam do vety |
| jedna čiara | Kliknite ľavým tlačidlom myši na panel výberu vedľa riadku |
| Viaceré riadky | Stlačením ľavého tlačidla myši potiahnite kurzor vo výberovej lište pozdĺž čiar, ktoré chcete vybrať |
| Jeden odsek | Dvakrát kliknite na panel výberu vedľa odseku alebo 3-krát v odseku |
| Niekoľko odsekov | Zvýraznite prvý odsek, stlačte a podržte ctrl , vyberte zvyšok odsekov |
| Celý dokument | Stlačte a podržte kláves Ctrl a kliknite na ľubovoľné miesto vo výberovej lište alebo 3-krát do výberovej lišty |
| Používanie klávesnice |
|
| Akýkoľvek blok textu | Nastavte kurzor na začiatok textového bloku, stlačte a podržte kláves |
| Celý dokument | Stlačte Ctrl+A |
Ak chcete zrušiť výber, kliknite niekam na obrazovku alebo presuňte kurzor pomocou klávesnice.
Odstráňte, skopírujte a vystrihnite text
Komu vymazaťčasť textu, najskôr ju vyberte.
Ak chcete len odstrániť text - stlačte kláves Odstrániť alebo backspace .
Ak ho po odstránení potrebujete nahradiť iným, zadajte nový text.
Komu presunúť alebo skopírovať text, najskôr ho vyberte.
1. Komu kopírovať text v menu Upraviť príkaz kliknúť Kopírovať alebo kliknite na tlačidlo Kopírovať panel nástrojov Štandardné , alebo kliknite ctrl+c.
Komu pohybovať sa text v menu Upraviť príkaz kliknúť Vystrihnúť alebo kliknite na tlačidlo Vystrihnúť panel nástrojov Štandardné alebo kliknite Ctrl+X .
2. Umiestnite kurzor do dokumentu, kam chcete presunúť alebo skopírovať text.
3. Menu Upraviť príkaz kliknúť Vložiť alebo kliknite na tlačidlo Vložiť panel nástrojov Štandardné alebo kliknite Ctrl + V .
Pre posunutie a kopírovanie malý bloky text môžete použiť myš.
1. Vyberte text;
2. Umiestnite kurzor myši na tento text. Tvar ukazovateľa sa zmení z tvaru I na šípku, stlačte a podržte ľavé tlačidlo myši;
3. Ak chcete skopírovať text, stlačte a podržte kláves Ctrl. Neklikajte na presun textu Ctrl.
4. Potiahnite kurzor na nové miesto, potom textový kurzor (|) zobrazí novú pozíciu textu.
5. Uvoľnite tlačidlo myši a ak bol text skopírovaný, aj kláves Ctrl l
Nastavenia stránky
Okraje strany sú biele miesta pri okrajoch strán. Text a grafika sa spravidla vkladajú do oblasti tlače ohraničenej okrajmi strany. Niektoré prvky, ako sú hlavičky, päty a čísla strán, však možno umiestniť na okraje.
Zmeňte okraje stránky
1. v ponuke Súbor príkaz kliknúť Nastavenia stránky a potom otvorte kartu poliach .
2. Na karte poliach nastavte požadované parametre.
Výber orientácie strany
1. Vyberte si z ponuky Súbor príkaz Nastavenia stránky a potom otvorte kartu poliach .
2. V skupine Orientácia vyberte možnosť kníhkupectvo alebo krajina .
Formátovanie písma
Word ponúka širokú škálu písiem na použitie v dokumentoch. Každý font má špecifické headset, ktorý určuje typ jeho symbolov. Headset možno identifikovať podľa mien ako Arial, Courier, Times New Roman. Každé písmo má aj veľkosť, ktorá je uvedená v odsekov(Bod je 1/72 palca, takže 36-bodové písmo je vysoké 1/2 palca). Väčšina dokumentov používa písma s veľkosťou od 8 do 14 bodov, ale v nadpisoch a iných použitiach sa používajú väčšie a menšie veľkosti.
Výber písma
Ak chcete nastaviť písmo pre text, ktorý sa práve chystáme napísať, nastavte kurzor na začiatok budúceho textu. Pomocou rozbaľovacích zoznamov môžete rýchlo vybrať písmo a jeho veľkosť Písmo
a Veľkosť
na paneli nástrojov Formátovanie
![]() . Uvedené Písmo
naposledy použité písma sú na začiatku zoznamu.
. Uvedené Písmo
naposledy použité písma sú na začiatku zoznamu.
Ak chcete zmeniť písmo už napísaného textu, najskôr vyberte tento text.
Písmo a jeho možnosti môžete vybrať aj pomocou dialógového okna Písmo :
1. Menu Formátovať kliknite na príkaz Písmo . Otvorí sa dialógové okno Písmo .
2. Uvedené Písmo sú uvedené názvy existujúcich fontov. Prechádzajte zoznamom a vyberte ten, ktorý chcete.
3. Uvedené Veľkosť veľkosť aktuálneho písma. Vyberte novú veľkosť zo zoznamu alebo zadajte číslo do textového poľa kliknutím ľavým tlačidlom myši. V okne Ukážka zobrazí sa vybrané písmo.
4. Kliknite na tlačidlo OK.
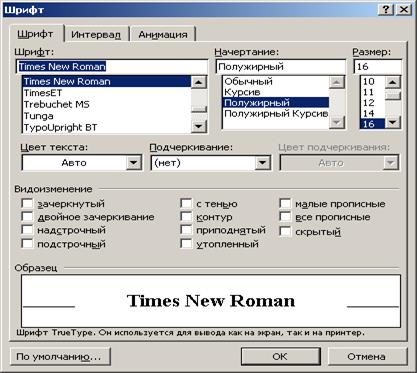
Ryža. 4. Dialógové okno Písmo
Používanie kurzívy, tučného písma a podčiarknutia
Akékoľvek písmo Wordu možno použiť s tučným písmom, kurzívou alebo podčiarknutým písmom. Môžete použiť dva alebo tri efekty súčasne. Ak chcete rýchlo nastaviť požadovaný štýl, kliknite na tlačidlo na paneli nástrojov Formátovanie . a ak ho chcete vypnúť, znova naň kliknite. Keď kurzor vstúpi do časti dokumentu, kde je zadaný jeden z týchto typov formátovania, príslušné tlačidlo na paneli sa zmení na stlačené.
Pomocou dialógového okna môžete nastaviť štýl pre vybraté písmo Písmo . Pre to:
1. Vyberte z ponuky Formátovať príkaz Písmo otvoríte dialógové okno Písmo .
2. V teréne nápis vybrať Kurzíva , Tučné alebo Tučné Kurzíva . Ak sa chcete vrátiť k normálnemu štýlu, vyberte Normálne .
3. Drop podčiarknutie vyberte požadovaný štýl podčiarknutia alebo vyberte možnosť (nie) na odstránenie podčiarknutia.
4. Kliknite na tlačidlo OK .
Zmena medzier medzi znakmi. Odsadenie textu
1. Na jedálnom lístku Formátovať kliknite na príkaz Písmo. Otvoriť záložku Interval.

2. Uvedené Interval vybrať si riedke alebo zhutnený. v okne na:
3. Kliknite na tlačidlo OK.
Ak chcete posunúť text nahor alebo nadol vzhľadom na riadok, vyberte text v zoznameZaujatosť vybrať si Hore alebo Dole a v okne pre: uveďte koľko bodov.
Použite špeciálne efekty na písma
Vo Worde je veľa špeciálnych efektov písma: horné indexy, dolné indexy, prečiarknutie, tieň, obrys atď. Okrem toho môžete text skryť, čo znamená, že sa nezobrazí na obrazovke a nevytlačí sa. Ak chcete použiť tieto efekty na vybratý text alebo text, ktorý sa chystáte napísať:
1. Menu Formátovať kliknite na príkaz Písmo .
2. Na záložke Písmo v oblasti Modifikácia začiarknite požadované políčka a ak chcete efekt deaktivovať, zrušte začiarknutie príslušného políčka. V oblasti Ukážka uvidíte text s vybraným efektom.
