Cum să atrageți și să păstrați spectatorii în fluxuri și transmisiuni. Cum și cât poți câștiga prin streaming de jocuri pe internet? Ce jocuri să redați în flux pe Twitch
Unii streameri preferă să folosească mai multe servicii simultan pentru a transmite live. În cele mai multe cazuri, această combinație este YouTube și Twitch. Desigur, puteți configura difuzarea simultană pe aceste două platforme pur și simplu rulând două programe diferite, dar acest lucru este incorect și irațional. În acest articol, veți afla despre o modalitate mai potrivită de a transmite în flux pe YouTube și Twitch.
Pentru a lansa simultan o transmisie live pe mai multe resurse, vă recomandăm să utilizați site-ul GoodGame. Acolo, această funcție este implementată cu cea mai înaltă calitate posibilă și nu necesită setări complexe. În continuare, vom analiza întregul proces de pregătire și lansare a unui flux pas cu pas.
Pasul 1: Înregistrați-vă pe GoodGame
GoodGame va acționa ca o platformă pentru crearea restreaming-ului, așa că transmisia live va fi lansată pe acest site. Deși întregul proces de pregătire nu este complicat, necesită utilizatorului să efectueze anumite acțiuni:

Pasul 2: Configurați OBS Studio
Există multe programe pentru streaming, iar unul dintre cele mai bune este considerat. În acesta, utilizatorul va trebui să configureze anumiți parametri, care sunt selectați individual, pentru a obține cea mai înaltă calitate transmisie live cu captură de fereastră, notificări și fără erori. Să aruncăm o privire mai atentă asupra procesului de configurare a OBS pentru streaming pe GoodGame:

Pasul 3: Începeți restreamarea
Acum difuzarea va începe automat pe serviciul GoodGame, tot ce trebuie să faceți este să configurați difuzarea simultană pe Twitch și YouTube. Puteți face acest lucru după cum urmează:
- Accesați din nou site-ul GoodGame pe canalul dvs., faceți clic pe roata din dreapta butonului „Începeți restreamarea”. Aici, bifați două restreamuri și puneți puncte lângă „YouTube”Și "TIC nervos".
- Acum trebuie să găsiți cheia de flux Twitch. Pentru a face acest lucru, faceți clic pe avatarul dvs. și selectați "Panou de control".
- În meniul din stânga, mergeți în partea de jos și accesați secțiunea "Canal".
- Faceți clic pe inscripție „Tasta de difuzare”.
- Selectați „Afișați cheia”.
- O fereastră separată va apărea în fața ta cu o cheie de difuzare vizibilă. Administrația avertizează că nu ar trebui să-l partajați cu nimeni, ci doar copiați și lipiți-l în câmpul corespunzător de pe site-ul GoodGame.
- Acum tot ce rămâne este să găsiți cheia de flux YouTube și să o introduceți pe GoodGame. Pentru a face acest lucru, faceți clic pe avatarul dvs. și accesați „Studio de creație”.
- Găsiți o secțiune „Transmisiuni în direct”.
- Aici in sectiune „Setări codificator video” găsiți cheia, copiați-o și lipiți-o în linia corespunzătoare de pe GoodGame.
- Tot ce trebuie să faci este să apeși butonul „Începeți restreamarea”. Emisiunile vor fi lansate una câte una cu o întârziere de aproximativ zece secunde.









Comoditatea acestei metode de a efectua transmisii simultane este că pe site-ul GoodGame.ru veți vedea chat-uri din toate fluxurile și veți comunica cu toți telespectatorii. După cum puteți vedea, nu este nimic complicat în configurarea și lansarea unui flux, iar configurarea se face o dată și când începeți transmisiile în viitor, trebuie doar să apăsați butonul „Începeți restreamarea”.
Cel mai bun lucru despre toate acestea este că orice jucător poate deveni un streamer. De exemplu, Xbox One și PS4 au instrumente încorporate pentru acest lucru, iar proprietarii de PC (sau cei care doresc să transmită în flux de pe alte console, de exemplu, Nintendo Switch) trebuie doar să aibă hardware mai mult sau mai puțin decent, software adecvat și un program gratuit. cont Twitch. Acest lucru este suficient pentru ca întreaga lume să se bucure de abilitățile tale, oricare ar fi acestea.
Deci, să presupunem că ați creat deja toate conturile necesare și sunteți gata să începeți. Să începem cu principalul lucru, cu configurarea software-ului și a profilului Twitch.
Configurarea canalului
- Instalați pe computer aplicație de difuzare. Cele mai populare două sunt Open Broadcaster Software (OBS), pentru Windows/Mac/Linux și XSplit, scris pentru Windows. OBS este complet gratuit, dar va necesita o anumită configurare, în timp ce XSplit este intuitiv, dar va trebui să plătiți un abonament pentru a accesa cele mai delicioase funcții.
- Log in pe Twitch.tv.
- Selectați "Panou de control"în colțul din dreapta sus al ecranului.

- Gaseste si alege un joc, veți juca în meniul Categorie.

- Specifica Nume fluxul tău.

Transmiteți în flux folosind OBS
Configurarea fluxului
- Faceți clic dreapta pe scurtătură OBSși selectați „ Rulat ca administrator" Acest lucru este necesar pentru a captura imagini în joc.
- Selectați " Fişier» , « Setări» , « Difuzare»
- Selectați " TIC nervos" ca serviciu și setați serverul la " Automat (recomandat)»

- Intoarce-te " Panou de control„pe pagina twitch.tv și copiați” Tasta principală de difuzare„ în fila „ Canal».

- Lipiți-l în „ Tasta Stream».
- În fereastra principală OBS, faceți clic dreapta pe „ Surse", Selectați " Adăuga" Și " Captură joc».

- Selectați " Capturați o fereastră separată» și găsiți jocul dvs. în lista derulantă.
- Făcând clic dreapta pe aceeași casetă din nou, puteți adăuga surse suplimentare: „ Imagine"pentru a schimba fundalul," Captură de ecran" sau " Dispozitiv de captare video».

- În fereastra principală puteți vedea o previzualizare a fluxului dvs. Acolo puteți personaliza și dimensiunea și locația ferestrelor.

- Pentru a începe fluxul, tot ce trebuie să faceți este să faceți clic pe „ Începeți difuzarea" Ești în aer!

Difuzare cu XSplit
Configurarea fluxului
- Alerga XSplitși conectați-vă folosind o rețea socială sau contul creat de dvs.
- Selectați " Difuzare», « Configurați o nouă ieșire», « Găsiți mai multe rezultate„(Astăzi aplicația a fost tradusă doar parțial în rusă).

- În lista care se deschide, găsiți pluginul " TIC nervos" și instalați-l, după autentificare folosind contul tău Twitch.

- Aplicația va selecta automat Server pentru difuzare și va sugera cea optimă permisiune. Faceți clic pe " Complet».

- În fereastra care se deschide " Proprietăți Twitch" selectați setările în funcție de gusturile dvs. și hardware-ul dvs. și faceți clic pe " Bine».

Terminăm configurarea și lansăm live
- În colțul din stânga jos, faceți clic pe „ Adăugați sursa" și selectați jocul dvs.


- Apăsând „din nou” Adăugați sursa„, îți poți decora fluxul cu imagini, captură video prin webcam, text și alte opțiuni.

- În fereastra principală, puteți personaliza aspectul fluxului dvs. schimbând dimensiunea și locația ferestrelor.

- Pentru a intra live, tot ce trebuie să faceți este să faceți clic pe „ Difuzare», « TIC nervos" Salutare fani!

Emisiuni de pe Xbox One și PS4

Totul este oarecum mai simplu aici, deoarece puteți transmite direct de pe consolă fără a fi nevoie de hardware sau software suplimentar.
Pe PS4 trebuie să faceți clic pe butonul Partajare, să selectați „Afișați jocul”, „Twitch” și să vă conectați. Asta e tot.
Pe Xbox One, va trebui mai întâi să descărcați și să vă conectați la aplicația Twitch din Magazinul Xbox, după care puteți începe transmiterea în flux selectând „Difuzare” în aplicație. Și nu uitați de Mixer, propria platformă Microsoft. Totul este și mai simplu aici - faceți clic pe Acasă și apoi pe pictograma de difuzare. Ești în aer.
Ambele console vă permit să comunicați cu spectatorii folosind un set cu căști și să vă arătați chipul bărbătesc (sau frumos) prin camera PlayStation sau Kinect de la Microsoft. Da, nu veți putea să vă aprofundați în setările fluxului și să-i schimbați designul, dar funcționalitatea de bază este suficientă pentru a vă testa și a începe să câștigați o reputație de jucător priceput și plăcut.
Emisiuni de pe un smartphone
Da, există o astfel de posibilitate. Va fi util iubitorilor de vlog-uri sau celor care vor să-și arate abilitățile pe telefonul mobil preferat.
Aplicația oficială Twitch pentru iOS și Android vă permite să transmiteți live direct de pe camera smartphone-ului. Pentru a face acest lucru, trebuie doar să vă deschideți profilul și să faceți clic pe butonul mare cu imaginea camerei. O modalitate bună de a informa lumea despre aventurile tale zilnice sau de a-ți reda muzica, de a picta sau doar de a discuta cu spectatorii despre jocuri.
Transmiterea jocului de pe un smartphone este ceva mai dificilă. Pe Android, va trebui să utilizați aplicații precum Screen Stream Mirroring pentru a face acest lucru. Dacă nu vă deranjează să înlocuiți Twitch cu Youtube, YouTube Gaming vă va fi util acolo, deoarece poate captura imagini de pe afișaj. Pe iOS, acest lucru se poate face și, dar va trebui să mânuiești mult mai mult.
Site-ul de streaming video Twitch.tv a fost lansat în 2011 și de-a lungul celor 5 ani de funcționare a devenit unul dintre principalele locuri de pe internet unde poți urmări turnee de e-sport sau jocul unor personaje carismatice individuale online. Publicul Twitch este de așa natură încât corporații mari precum Microsoft organizează prezentări neoficiale ale noilor proiecte de jocuri pe canalele lor.
Chiar dacă nu înțelegi cum poți să-i vezi pe alții jucând, atunci a ști să faci streaming pe Twitch îți va fi util, fie și doar pentru că acest serviciu îi face pe oameni populari sau notori, ceea ce, la rândul său, aduce un venit bun. pe care autorul canalului îl primește de la utilizatorii care s-au abonat la un abonament plătit.
Cum să redați în flux pe Twitch
Înregistrare la serviciu
Dacă sunteți interesat de cum să începeți streamingul pe Twitch TV, primul pas este să vă creați un cont pe acest site de streaming video.
Va fi trimis un e-mail la adresa de e-mail specificată în care vă va cere să vă confirmați e-mailul. Faceți clic pe butonul „Verifică-ți e-mailul”. 
Browserul tău va deschide o pagină Twitch cu jocuri jucate de creatori ale căror canale te poți abona. Dar învățăm cum să transmitem în flux pe Twitch, așa că abonamentele la alte canale vor trebui să aștepte acum.
Configurarea transmisiei
Pentru streaming pe Twitch, sunt utilizate de obicei două programe: XSplit și Open Broadcaster Software (OBS). Prima aplicație este plătită, dar oferă mai multe funcții. Cu toate acestea, pentru un începător, caracteristicile OBS sunt destul de suficiente.
Dacă canalul este popular și generează venituri, atunci puteți trece la XSplit.

Asigurați-vă că „CBR (bit constant)” și „CBR padding” sunt bifate în setări. Setați rata de biți maximă la cel mult 2300. Imaginea va fi transmisă la calitate 1280x720 fără întârzieri, cu condiția să aveți . Setați setările audio la următoarele: codec AAC, bitrate 128, format 48 kHz, canal stereo. Faceți clic pe Aplicare pentru a salva setările. 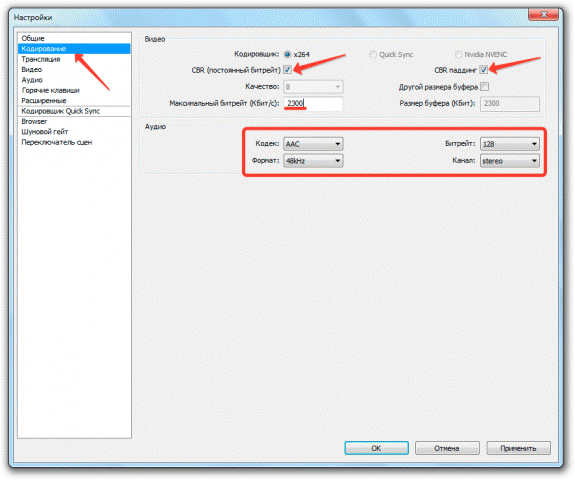
Accesați fila „Difuzare” și specificați parametrii de streaming. Să mergem în ordine:

Dacă vedeți mai jos un mesaj că orice parametri sunt setati incorect, faceți clic pe butonul „Optimizare”. Programul va selecta independent setările pentru lucrul cu Twitch.
Video și audio
Accesați fila „Video” și setați rezoluția la 1920x1080. Raportul de aspect se va schimba automat la 16:9. Setați valoarea FPS la 30 de cadre pe secundă. Salvați configurația făcând clic pe „Aplicați”. 
Deschideți fila „Audio”. Selectează dispozitivul de redare și microfonul pe care le vei folosi în timpul fluxului pentru a comunica cu spectatorii canalului tău. 
Restul setărilor audio pot fi lăsate neschimbate. Faceți clic pe Aplicare pentru a salva noua configurație.
Taste rapide și setări avansate
În fila Taste rapide, puteți atribui anumite taste de pe tastatură care, atunci când sunt apăsate, vor declanșa o anumită funcție. De exemplu, nu doriți ca spectatorii să audă ce se întâmplă în camera din care transmiteți în flux. Activați Push to Talk și atribuiți o tastă rapidă pe care, atunci când este apăsată, puteți controla ceea ce aud abonații dvs. 
Același lucru este valabil și pentru difuzare: tastele rapide vă vor ajuta să economisiți timp atunci când gestionați transmisiunile live și lucrați cu reluări.
În ceea ce privește fila „Setări avansate”, la parametrii deja existenți adăugați codare cu spectru complet, ajustarea audio la sincronizarea video și sincronizarea îmbunătățită a microfonului. 
Crearea scenelor și a surselor
Reveniți la fereastra principală OBS. În partea de jos sunt două câmpuri: „Scene” și „Surse”. Să înțelegem aceste concepte.
- Scena include mai multe surse.
- În esență, o scenă este un joc al cărui joc îl transmiteți în flux. De exemplu, vreau să transmit în flux jocul Serious Sam. Numele scenei va fi numele jocului.
- Scena „Serious Sam” va avea două surse – gameplay-ul și camera mea web, astfel încât abonații să poată vedea cum arăt eu. Accesați orice canal de pe Twitch și veți înțelege imediat cum arată.
- Sursele sunt suprapuse ca straturi. Sursa care este mai sus în listă este în prim-plan.
Acum că am terminat cu teoria, să creăm prima difuzare. Extindeți meniul Set scene și faceți clic pe Creare. Furnizați un nume de scenă. Scriu „Serious Sam” pentru că vreau să transmit acest joc legendar din 2001. 

Doi monitoare și implementarea lor.
Pentru difuzare, cea mai valoroasă achiziție va fi un al doilea monitor. Redarea în flux fără un monitor suplimentar este foarte incomod. Puteți folosi un monitor cu ecran super lat, laptop, tabletă și alte opțiuni, dar cel mai convenabil este să conectați un alt monitor. Pe lângă monitorul principal de 24 inchi, folosesc alte două monitoare, 19 și 23 inch. Marca și dimensiunea monitorului suplimentar nu contează; puteți obține un fel de cutie de la Avito pentru 1000 de ruble. Am un joc pe monitorul meu principal. Pe al doilea există Chat, OBS, Donații și software suplimentar. Pe al treilea monitor se află un program de comunicare (Discord) și muzică pe care telespectatorii o comandă (TwitchDJ). Când ai totul în fața ochilor tăi, poți controla toate informațiile legate de fluxul tău, la început nu este atât de critic, dar dacă ajungi la un nivel serios, atunci trebuie să observi totul și să reacționezi la el într-un anumit fel.
Pentru a conecta un al doilea monitor nu aveți nevoie de niciun software sau fire suplimentare. Trebuie doar să conectați ambele monitoare la placa grafică și să reglați rezoluția ecranului pe desktop. Există un mic program DDMM, vă permite să configurați condițiile pentru deplasarea mouse-ului între ecrane. Puteți face o tranziție liberă între ambele ecrane (pot apărea probleme în jocuri), puteți seta o tranziție la o anumită perioadă de timp când cursorul se află la marginea ecranului și, de asemenea, puteți face o tranziție de la ecran la ecran când ții apăsat un anumit buton de pe tastatură (alegerea mea).
Apropo, dacă doriți ca toate monitoarele dumneavoastră să fie la același nivel, puteți achiziționa brațe speciale pentru monitor care se agață de marginea mesei. Adevărat, nu sunt deosebit de ieftine, am cumpărat unul pentru 4000 de ruble. Nu le-am găsit în magazinele obișnuite, așa că le-am comandat online.
Un exemplu de cum arată un flux de la trei monitoare
Computer pentru streaming.
Dacă computerul rulează majoritatea jocurilor fără probleme, atunci nu ar trebui să existe probleme cu streamingul. Dacă jucați deja cu setări scăzute, atunci cel mai probabil computerul dvs. nu va putea transmite în flux. Cerințele computerului depind de calitatea în care intenționați să transmiteți în flux și de ce jocuri. Unele jocuri pot fi transmise chiar și de pe un laptop obișnuit (de exemplu, HearthStone, foarte popular în prezent). Deși, în același timp, alte jocuri pot rămâne în urmă chiar și pe cel mai puternic computer. Internetul pentru difuzare necesită cel puțin 5 MB, dar acest lucru este foarte puțin și cred că vor fi probleme.
Nu am folosit niciodată mai multe computere pentru streaming, așa că nu știu cum sunt conectate unul la altul. Cel mai probabil, acest lucru se face folosind un card de captură, dar nu sunt sigur. Bineînțeles, 2 computere (1 pentru joc, 2 pentru OBS) reprezintă o opțiune ideală cu care poți obține o calitate maximă de difuzare.
Am urmărit videoclipuri pe Youtube despre carduri de captură și streaming prin ele pentru a descărca procesorul și mi-am dat seama că aceasta este o idee proastă. Cel mai probabil vor exista pierderi severe de calitate. Ar trebui să cumpărați o cartelă de captură în primul rând pentru streaming de pe o consolă de jocuri. Este necesar să ne amintim că există 2 tipuri de carduri de captură, cele care codifică datele în sine și cele care servesc pur și simplu ca intermediari, iar computerul încă codifică. Din câte am înțeles, acele carduri care se codifică singure necesită o rată de biți uriașă pentru o calitate bună a imaginii (care nu este disponibilă pe Twitch).
De ce aveți nevoie pentru streaming în afară de kitul standard? Cameră web, microfon, monitor suplimentar, căști, iluminare Chroma Key (plus suport) (plus softbox-uri), tastatură nemecanică. Mulți transmit în flux fără cameră, așa că vedeți singur ce format veți avea. Este necesar un microfon. Un al doilea monitor este foarte necesar, dar puteți începe fără el. Căștile sunt necesare, nu veți asculta în microfon din difuzoare. Chroma key și iluminarea sunt deja la un nivel superior de streaming. Trebuie să folosiți o tastatură cât mai silentioasă și este indicat să folosiți un mouse, altfel toate clicurile se vor auzi pe stream.
Configurația mea la momentul scrierii acestui articol
- cadru - Cooler MasterHAF 932 Șasiu turn complet.
- Unitate de alimentare - Cooler Master 750w Bronz RS-750-ACAA.
- placa de baza - MSI X370 GAMING PRO CARBON ATX
- procesor - AMD Ryzen 7 1800X
- Harta video - GeForce GTX 1070 Palit Super JetStream 8gb
- Harta audio - ESIProdigy X-fi NRG de înaltă calitate 24 biți 96 kHz 7.1.
- card LAN - TP-Link TG-3468 1000mbps.
- Memorie - CORSAIR Vengeance 32GB DDR4 2400mhz
- hard disk-uri - SSD 128gb Kingston (windows), SSD 240gb Kingston (jocuri) + 2TB hard și 150GB hard.
- Monitoare - Principalul BenQ XL2420T, LG suplimentar de 19 inchi și DELL de 23 inchi.
- Mouse/Pad — Razer Deathadder Chroma, Razer Naga Hex (roșu), Razer Mamba 2012 / Razer Scarab, Razer Goliathus Speed Edition/Control Edition.
- Tastaturi - Razer Anansi, A4Tech X7-G800.
- Căști - Razer Tiamat 7.1, Razer Hammerhead Pro, Sennheiser RS-165.
- Aparat foto - Cameră Web HD Pro C920 + Logitech HD C525.
- microfon - Microfon SAMSON C03U USB + Instalare (SAMSON MD5, PS01, SP01).
- Consolă - Playstation 4 Slim 500gb + Card Capture (în proces de achiziție).
La locul de muncă.

Este recomandabil să plasați locul de muncă departe de sunete străine și să țineți cont de prezența luminii solare de la fereastră. De asemenea, ar trebui să vă gândiți imediat dacă doriți să stați cu spatele la perete sau să așezați masa în așa fel încât camera să poată captura cu ușurință cea mai mare parte a încăperii pentru diverse interacțiuni. Este recomandabil să aveți la îndemână un caiet cu un stilou pentru diferite note, de exemplu, coduri de timp de difuzare. Când te gândești mult la dezvoltarea canalului tău, ai sute de gânduri care se învârt în cap și este mai bine să începi să le scrii. Este foarte important să cumperi un scaun bun, am stat mult timp pe un scaun obișnuit, așa cum au în casele de economii și a fost groaznic. Dacă te doare în mod constant fundul, spatele obosește și așa mai departe, atunci va trebui să uiți de bună dispoziție în timpul emisiunilor lungi. Folosesc seria DXRacer King de peste un an și sunt foarte mulțumit, cu excepția faptului că este incredibil de cald și necesită un prosop. De ce ai plătit în plus pentru brand? Pentru că nu am găsit alte scaune care să garanteze să susțină mai mult de 150 kg.
Microfon.

La început am folosit un microfon de la Razer Tiamat 7.1 Per total a fost bine, dar a fost ceva zgomot de fundal. Nu știu cât de mult afectează acest lucru microfonul, dar am o placă audio Prodigy X-Fi(L-am cumpărat pentru sunet 7.1). Mai târziu mi-am cumpărat un microfon cu condensator S AMSON C03U USB+ diverse dispozitive ( SAMSON MD5, PS01, SP01). Aceste dispozitive includ un suport (există unul de bază inclus, dar nu este foarte bun), un păianjen care captează microfonul și un filtru pop pentru un sunet mai clar. Am vrut să cumpăr un suport de podea, dar nu am făcut-o, deși ar fi mai bine să folosesc unul, desigur. De asemenea, a trebuit să găsesc și să descarc software pentru microfonul numit AudioCommander, numai datorită acesteia a fost posibil să scăpați complet de zgomotul de fundal și să reduceți volumul clicurilor de mouse și tastatură.
Astăzi mai folosesc acest microfon, dar am trecut la un suport asemănător celor pe care se țin lămpile de masă, îl atașezi de marginea mesei și îl rotești după cum vrei. De la Aliexpress a fost destul de ieftin, aproximativ 900 de ruble; analogii din Rusia costă aproximativ 5.000.
Mulți streameri plasează microfonul direct în fața lor pentru o calitate audio maximă. Microfonul este întotdeauna în cadru și este situat chiar lângă gură. Bineînțeles că sunt de acord că acest lucru este mișto, dar personal mi-ar fi extrem de incomod ținând microfonul în fața mea, motiv pentru care stă departe de mine. Dacă plasați și microfonul mai departe, atunci așezați-l în așa fel încât să fie cât mai departe de mouse și tastatură și să nu fie îndreptat către acestea.
Aparat foto.
Puteți începe deloc fără cameră, de exemplu, am folosit o cameră a telefonului folosind programul DroidCam. Apropo, cu ajutorul acestui program puteți aranja excursii la distanță în jurul apartamentului. Apoi am luat o cameră slabă de la Aliexpress, era clar mai bună decât o cameră WiFi. Apoi am trecut la versiunea normală Logitech C525și a început să folosească chromakey . Când am avut bani în plus, am trecut la Cameră Web HD Pro C920. Acest lucru a avut un anumit sens; camera a acceptat o rezoluție de 1920x1080, a produs o imagine de calitate superioară și a funcționat mai bine cu chromakey. Cu toate acestea, există un dezavantaj important: camera anterioară s-ar putea roti, dar cea nouă se mișcă doar în sus și în jos, ceea ce face foarte dificilă obținerea unghiului corect. Am auzit că în curând va fi lansată o cameră de la Razer care va crea un efect de cromakey. Poate că aceasta va fi o opțiune bună pentru unii streameri, dar cred că calitatea unui astfel de chromakey va fi mult mai scăzută decât cea reală.

Ce unghi ar trebui să aleg pentru a instala camera? Dacă se uită direct la tine, atunci acesta este destul de universal și poți schimba cu ușurință poziția camerei în OBS, de exemplu dintr-un colț al ecranului în altul, pentru a te adapta la joc. Pe de altă parte, dacă camera te privește dintr-un anumit unghi, atunci arată destul de frumos, dar pot apărea probleme cu poziționarea camerei în OBS în funcție de joc și instalarea chromakey. Apropo, puteți folosi un număr nelimitat de camere în OBS, așa că nu vă grăbiți să vă aruncați vechile camere web.
Chroma key.
Chroma Key este o cârpă mare verde (pot fi și alte culori, dar sunt folosite în mare parte versiuni verzi). Sarcina sa principală este de a crea un fundal transparent pentru fotografii, videoclipuri, fluxuri etc. Am ales una mai inchisa si mai mare, din tesatura de muselina. Am căutat pe internet și nu am găsit, doar foarte scumpe de la 5.000 de ruble. Drept urmare, am comandat de la Aliexpress pentru 1000p. În general, este mai bine să comandați toate astfel de dispozitive de la Aliexpress; în Rusia, markupurile pe echipamentele profesionale sunt nebunești.
Care este cel mai bun mod de a agăța chromakey? Mai sus, în secțiunea „Loc de lucru”, există o fotografie a modului în care am instalat în prezent chromakey. De asemenea, am cumpărat un suport și două softbox-uri (folosesc 1) pentru chromakey pe Aliexpress. Există opțiuni pentru achiziționarea unui chromakey montat pe o piesă de feronerie sub forma unei trambuline verticale, dar această opțiune mi se pare destul de mică. Puteți întinde singur chromakey-ul în camera dvs., de exemplu, inițial am făcut 2 găuri în perete, am înșurubat șuruburi în ele și am întins o frânghie între ele, de care am tras chromakey-ul. După aceea am făcut totul după o schemă asemănătoare, doar că am întins frânghia dintr-o parte în alta a camerei. Astfel de opțiuni sunt proaste, deoarece chromakey-ul de pe frânghie nu atârnă suficient de uniform și devine acoperit cu pliuri și valuri. La rândul lor, orice pliuri și valuri creează umbre, iar umbrele creează interferențe.

Lumina este incredibil de importantă atunci când lucrați cu chromakey. Am 8 becuri cu economie de energie în candelabru, plus un softbox îmi strălucește în față, pur și simplu nu era suficient loc pentru al doilea. De asemenea, puteți vedea o fotografie a softbox-ului în secțiunea „Locul de muncă”. Orice umbră va crea interferențe; cu cât iluminarea este mai puternică și mai uniformă, cu atât va fi mai ușor să configurați chromakey-ul să funcționeze fără interferențe. În plus, este foarte importantă și iluminarea feței cu un softbox, dar trebuie să reglezi iluminarea în așa fel încât să nu obosească ochii. Personal, am mutat softbox-ul pe cat posibil (am legat-o de baterie ca sa devieze) si i-am pus un al doilea capac pe care l-am scos din softbox-ul nefolosit, pentru ca lumina sa fie mai putin intensa. Puteți, desigur, să faceți totul mai simplu și să luați doar un bec cu o putere diferită.
Mă așez în fața ferestrei și orice schimbare a vremii schimbă complet iluminarea din cameră, așa că am atârnat perdele verzi care practic nu lasă trecerea luminii. Este mai bine, desigur, să nu stai lângă fereastră, pentru că va trebui să o ții mereu închisă de soare și va fi rău ca aerul să intre în cameră. Deși dacă aveți aer condiționat, atunci aceasta nu este o problemă. Sarcina ta este să obții o astfel de iluminare încât să fie identică la ora 4 după-amiaza și la ora 4 noaptea, altfel va trebui să schimbi setările în mod regulat.
Configurarea chromakey-ului în OBS Studio este destul de simplă. Adăugați o cameră web la surse, deschideți lista de filtre pentru această sursă și adăugați Chroma Key acolo. Selectați culoarea dorită prin intermediul camerei (culoarea chromakey-ului dvs. este medie, nu prea întunecată și nici prea deschisă). În continuare, sunteți interesat de 3 puncte „Similitudine” „Netezime” și „Reducerea scurgerilor de culoare cheie”. Parametrul principal este „Similaritate”, cu cât îl setați mai mult, cu atât culoarea specificată este mai tăiată. Este mai bine să nu creșteți prea mult „netezimea”, altfel veți începe să deveniți transparent, dar merită să o creșteți puțin. „Reduce Key Color Leakage” este opțional, dar o poți crește puțin, va netezi ușor culoarea verde strălucitoare de la marginile contururilor și o va înlocui cu una mai puțin toxică. După configurare, nu uitați să testați camera, să vă zvâcniți mâinile, să aduceți câteva obiecte la ea, să puneți căștile etc. Camera poate afișa în mod normal o imagine statică a feței tale, dar cu anumite elemente din obiectiv poate provoca interferențe, reglează totul până când ești complet mulțumit.
Dacă nu reușiți să vă faceți un chromakey de înaltă calitate, atunci este mai bine să transmiteți în flux cu o cameră web obișnuită, principalul lucru este să alegeți poziții bune pentru acesta pe ecran și un fundal plăcut în spatele vostru. De asemenea, un mic cadru în jurul camerei web va arăta frumos. Nu toți streamerii de top difuzează cu chromakey; acesta nu este un element esențial al difuzării.
Mă bucur să vă prezint atenției un manual în care vă voi spune cum să transmiteți în flux pe YouTube.
Ce este un flux YouTube?
Într-o oarecare măsură, transmiteți mai departe YouTube este analog cu televiziunea în direct. Folosit de obicei de diverși bloggeri și YouTuberi pentru a comunica online cu publicul în direct. De asemeneacurge pe YouTube poate fi folosit ca un analog al Twitch.tv pentru streaming de conținut de jocuri.
Cerințe pentru canal
Anterior, pentru ca tu să poți activa transmisiile online, canalul tău trebuia să aibă cel puțin 100 de abonați și o reputație curată (fără avertismente). Acum nu există restricții pentru abonați și, pentru a începe fluxul, trebuie doar să parcurgeți o simplă Procedura de verificare prin SMS.
presetare
Dacă ale tale Canalul YouTube se potrivește mai sus enumerate cerințe - puteți trece în siguranță la setări și conectarea fluxului.
1 . Confirmarea contului.
Pentru a face acest lucru, pe pagina principală a canalului dvs., faceți clic pe elementul „ Manager video» situat lângă ghișeul abonaților. Apoi, în meniul din dreapta, selectați elementul „ CANAL", iar în meniul derulant linia " Stare și funcții«.
În fila care se deschide, găsiți elementul „ Emisiuni live" și faceți clic pe butonul " Porniți«.
Ajungem la pagina „ Confirmarea contului". În primul rând, alegeți cea mai convenabilă modalitate de a primi codul (SMS sau mesaj vocal), introduceți numărul de telefon și apăsați butonul de trimitere. După câteva secunde, telefonul dvs. va primi un mesaj cu un cod de confirmare, introduceți-l într-un câmp special. Dacă codul a fost introdus corect, un semn albastru cu titlul „ Număr confirmat" și butonul " Continua”, faceți clic pe el, iar în fereastra următoare acceptăm termenii de utilizare.
2. Configurarea paginii de lansare a difuzării.
După finalizarea procedurii de verificare a contului, veți fi redirecționat către pagina de lansare live.
Setări de bază:
Nume
Descrierea emisiunii
Numele jocului
În cazul în care fluxul dvs. are tematică de jocuri, este recomandabil să indicați numele jocului. Această acțiune vă poate ajuta să vă atrageți publicul din căutarea pe YouTube.
Schimbă iconița
Acest buton este situat direct sub player. Imaginea selectată ca pictogramă va fi afișată în previzualizarea videoclipului.
În principiu, nu este nevoie să atingeți nimic altceva aici.
3. Cum să configurați OBS pentru YouTube.
Ultimul lucru care trebuie configurat înainte de a difuza pe YouTube este programul OBS.
OBS pentru Windows 7/8/10
OBS pentru OSX 10.8+
Acest program se instalează ușor și rapid și, de obicei, nu provoacă dificultăți deosebite. Deci nu ne vom concentra prea mult pe acest punct și vom merge direct la configurare.
Odată finalizată instalarea, în fereastra OBS deschisă, în meniul orizontal de sus găsim articolul „ Setări", faceți clic pe el în meniul derulant și selectați elementul " Setări«.
Ca rezultat, se va deschide o fereastră cu setările de bază.
Mergeți imediat la fila „ Codificare«.
1 . CBR (rată de biți constantă)
Dacă nu aveți cel mai puternic computer, ar trebui să debifați această casetă.
2. Rata de biți maximă ( Kbit/Cu)
Serviciul SpeedTest.net ne va ajuta să stabilim acest parametru. . Mergem pe acest site, în colțul orizontal de sus găsim articolul „ SETĂRI"faceți clic pe el, ajungem la pagina de setări, iar în partea de jos a ecranului, în coloana " Unități de viteză" Selectați " kilobiți". Apoi reveniți la pagina de testare și faceți clic pe „ Începeți să verificați". Dintre cele trei valori rezultate, ne interesează „ Viteza de transmisie". Pur și simplu setați valoarea științifică a genului în rândul „ Rata de biți maximă (Kbit/Cu)" și faceți clic pe " aplica«.
Mod: Trăi
Serviciu de difuzare: YouTube
URL FMS: Server principal de asimilare YouTube
Cale de redare/Cheie flux: Vă voi spune mai jos de unde să obțineți cheia de difuzare.
Reconectare automata: Pune o bifă
Întârziere reconectare automată: 10
Pentru cheia de difuzare, va trebui să ne întoarcem la contul nostru YouTube, la pagina de lansare a fluxului și să găsim elementul „ SETARE ECODER VIDEO» (se află în partea de jos a paginii). Faceți clic pe butonul " Spectacol", copiați codul cheii și inserați-l în câmpul " Cale de redare/ Cheia Stream".
Practic asta este! Faceți clic pe aplicați și închideți fereastra de setări.
Dar dacă doriți să înțelegeți mai detaliat setările OBS pentru un flux YouTube, vă sfătuiesc să citiți articolul de pe site-ul meu: „Configurarea OBS pentru un flux Twitch”. Nu există nicio diferență în configurarea OBS pentru streaming pe YouTube și Twitch, astfel încât să puteți obține informații în siguranță de acolo.
4 . Scene și surse.
Am finalizat cu succes toate procedurile pregătitoare. Puteți încerca să lansați prima noastră emisiune.
Pentru a face acest lucru, în OBS găsim câmpul pătrat „ Scene", faceți clic dreapta pe linia " Scenă", în meniul derulant faceți clic pe elementul " Redenumiți” și să vină cu un nume pentru scena viitoare.
Oricum, ce este o scenă și pentru ce este? - tu intrebi! Pentru o mai bună înțelegere, iată un exemplu simplu: Gândiți-vă la o scenă din OBS ca la o scenă dintr-un teatru și la „Surse” ca la actori. Fiecare producție folosește propriul său set de actori. La fel este și aici, pentru fiecare stream (dacă transmiteți jocuri diferite) se folosește un set diferit de surse și, pentru a elimina inconvenientul surselor în schimbare constantă, sunt folosite scene diferite, fiecare pentru propriul joc.
După ce adăugați o scenă, puteți continua la configurarea „Surselor”. În primul rând, în lista „Surse” trebuie să adăugați un joc sau o cameră web, în funcție de subiectul sau scopul fluxului. Adăugarea unei noi surse este foarte simplă: faceți clic dreapta pe „ Surse„Și în lista care apare, selectați „Joc” sau „Fereastră” (dacă doriți să difuzați imaginea de pe camera web). Înainte de a începe să adăugați surse, asigurați-vă că jocul sau camera web rulează. Dacă ați selectat jocul, o fereastră cu adăugarea setărilor va apărea în fața dvs. În coloana „Aplicație”, selectați jocul dorit din lista oferită. De asemenea, asigurați-vă că ați bifat caseta de lângă „ Întindeți imaginea pe tot ecranul" Și " Ignorați raportul de aspect«.
Faceți clic pe OK. Dacă aveți nevoie de o imagine de la o cameră web, selectați elementul „Fereastră”, veniți cu un nume, găsiți și adăugați o aplicație cu o cameră web din lista din coloana „Fereastră”. Faceți clic pe OK.
5 . Începeți fluxul.
Toate setările de bază sunt finalizate și puteți încerca să porniți transmisia. Primul lucru pe care trebuie să-l faceți este să începeți fluxul în " previzualizare„, și asigură-te că totul este configurat așa cum ar trebui și că imaginea finală se potrivește cu ideile tale. Pentru a face acest lucru, pur și simplu apăsați butonul „ previzualizare" situat în coloana din colțul din dreapta jos al ferestrei OBS. Pe ecran ar trebui să apară o imagine a jocului sau o imagine de la camera web. Dacă totul funcționează așa cum ar trebui în acest mod, puteți încerca să lansați un flux complet.
Deci, în fereastra OBS, faceți clic pe butonul „ Începeți difuzarea«.
Dacă totul este în regulă și transferul de date a început, un pătrat verde intermitent ocazional ar trebui să apară în partea de jos a ferestrei OBS. În continuare, revenim la contul nostru YouTube, la pagina de lansare a difuzării. Și în colțul din dreapta sus al paginii găsim un cerc gri B. Dacă toate setările anterioare au fost completate corect, cercul ar trebui să devină verde și o imagine din OBS va apărea în playerul de difuzare.
6. Cum să opriți emisiunea.
Încheiați transmisia poți da clic pe butonul OBS Opriți difuzarea«.
Emisiunile finalizate sunt salvate automat. În cazul în care nu doriți să publicați o înregistrare a fluxului pe canalul dvs., în „ OPȚIUNI„situat sub player, în coloană” Faceți postarea disponibilă numai prin link„, trebuie să bifați caseta.
Asta e tot, dragi prieteni! Mult succes cu fluxurile tale și toate cele bune! Puteți adresa orice întrebări pe care le aveți în comentariile de sub articol sau în grupul VK.
